在Firefox中启用GPU加速的步骤如下:打开Firefox。在地址栏输入 about:preferences 并按回车。在左侧菜单选择“性能”。取消勾选“使用推荐的性能设置”。勾选“使用硬件加速时可用”。
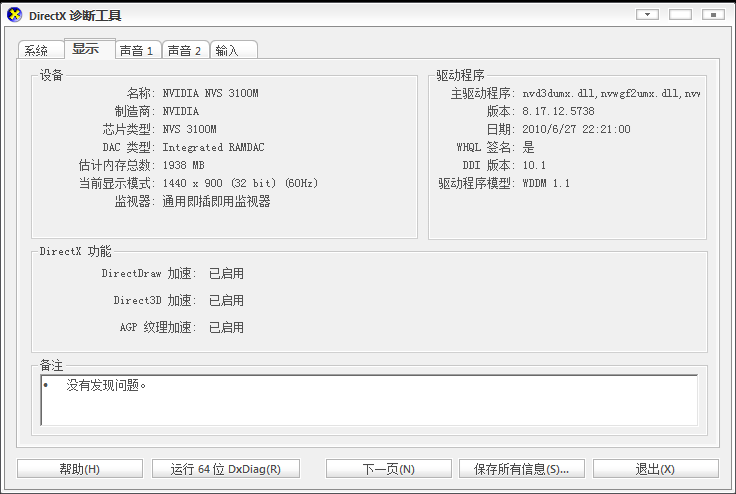
Firefox GPU加速的概念与优势
GPU加速的基本原理
- 硬件辅助渲染:GPU加速是指使用图形处理单元(GPU)而非中央处理单元(CPU)来处理图形和视频内容的渲染任务。GPU专门设计用于处理大量并行操作,这使得它在渲染图形时比CPU更高效。
- 分担CPU负担:通过将图形渲染任务转移到GPU,Firefox可以减轻CPU的负担,从而改善整体的系统性能和响应速度。这对于多标签和多任务处理尤为重要。
- WebGL和其他技术:Firefox利用WebGL等技术实现GPU加速,这些技术允许网页直接调用GPU资源,进行复杂的图形计算和3D渲染。
GPU加速在浏览器中的好处
- 平滑的视频播放:GPU加速使Firefox能够更流畅地播放高分辨率视频,尤其是在处理高清视频流(如1080p或4K)时。这减少了卡顿和延迟,提供了更佳的观看体验。
- 改进的网页渲染速度:对于包含复杂动画和高级CSS效果的网页,GPU加速可以显著提高页面的加载和渲染速度。这使得用户在浏览设计密集型网站时获得更流畅的体验。
- 增强的游戏性能:许多现代网页游戏利用了丰富的图形和实时渲染技术。通过GPU加速,Firefox可以更有效地处理这些游戏的图形需求,为玩家提供更顺畅和响应迅速的游戏体验。
启用Firefox GPU加速的步骤
访问Firefox的性能设置
- 打开设置菜单:启动Firefox下载好的浏览器,点击右上角的菜单按钮(通常是三条横线),从下拉菜单中选择“选项”(在某些操作系统中可能标记为“首选项”)。
- 找到性能部分:在“选项”页面中,滚动到“性能”部分。默认情况下,Firefox可能会启用“使用推荐的性能设置”,这个选项自动管理所有性能相关的设置。
- 修改性能设置:要手动管理这些设置,需要取消勾选“使用推荐的性能设置”复选框。这将展开更多的性能配置选项。
调整GPU加速的相关选项
- 启用硬件加速:在“性能”设置中,确保勾选了“使用硬件加速时可用”的复选框。这项设置允许Firefox在可能的情况下使用GPU来加速网页的渲染。
- 调整内容进程数量:在相同的性能设置页面,你还可以调整“内容进程限制”。增加内容进程的数量可以提高浏览器的响应性,尤其是在多标签使用时,但也可能增加内存的使用量。选择适合你系统资源的设置。
- 重启Firefox:更改设置后,需要重启Firefox浏览器以确保所有新的设置生效。关闭并重新打开浏览器,就可以开始享受通过GPU加速带来的改进性能。
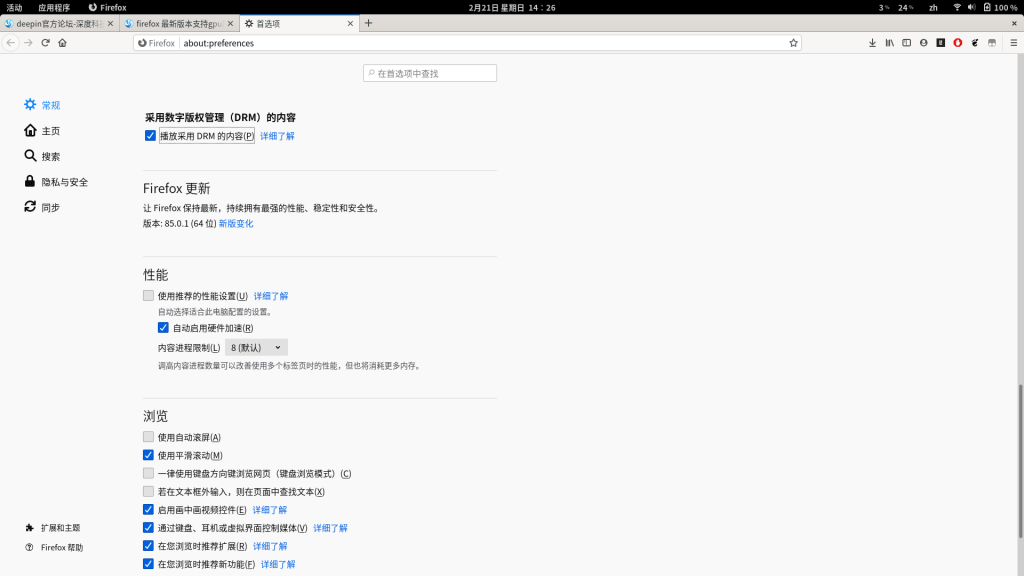
检查你的系统是否支持GPU加速
如何确认你的硬件兼容性
- 检查图形卡规格:首先,需要确认你的计算机内置的图形处理器(GPU)是否支持硬件加速。可以通过访问设备制造商的网站或使用设备管理器(Windows)或系统信息(macOS)来查找GPU的型号和规格。
- GPU驱动更新:确保图形卡的驱动程序是最新的,因为过时的驱动程序可能不支持最新的GPU加速技术。访问图形卡制造商的官方网站下载并安装最新的驱动程序。
- 支持的技术检查:部分GPU加速功能依赖于特定的硬件支持,如DirectX 11以上或OpenGL 4.0以上。这些信息通常可以在图形卡的技术规格书中找到。
软件需求和操作系统的兼容性
- 操作系统要求:确保你的操作系统版本能够支持最新版的Firefox浏览器。Firefox通常需要更新到最新版本或近期的操作系统版本才能充分利用硬件加速功能,例如Windows 10/11、macOS最新版或主流Linux发行版。
- 浏览器版本:使用的Firefox版本也必须是支持GPU加速的最新版。可以在Firefox的帮助菜单中检查并更新到最新版本。
- 检查系统设置:在某些操作系统中,可能需要在系统设置中明确启用图形硬件加速。例如,在Windows中,可以在显示设置的高级图形设置部分调整此选项。
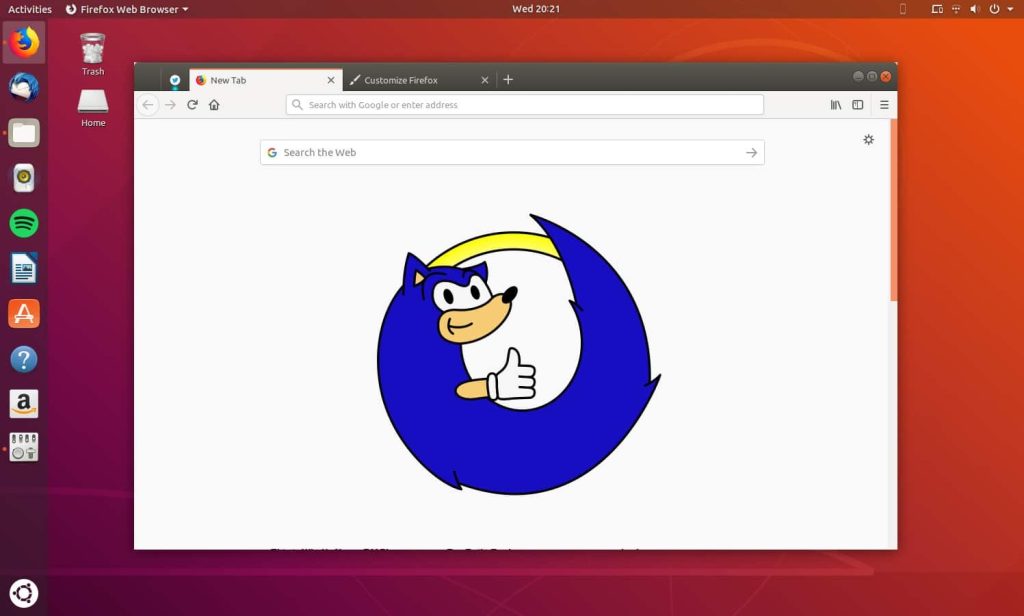
GPU加速对浏览体验的影响
在视频播放中的表现改进
- 流畅性增强:使用GPU加速时,视频播放更加流畅,尤其是处理高分辨率内容如1080p或4K视频时。GPU能够更有效地处理视频解码任务,减少CPU负担,从而避免卡顿和延迟。
- 色彩和细节处理:GPU加速可以改善色彩渲染和图像细节处理,使视频画面更加清晰和生动。这是因为GPU专为图形处理设计,能更好地执行色彩校正和图像锐化等任务。
- 能耗优化:在移动设备或笔记本电脑上,使用GPU加速观看视频可以减少电池消耗。GPU处理视频播放任务通常比CPU更加能效,有助于延长设备的使用时间。
在网页游戏和图形渲染中的优势
- 增强的图形性能:对于需要大量图形处理的网页游戏,GPU加速能提供更高的帧率和更佳的视觉效果。这使得游戏玩起来更加流畅,且图形更为细腻。
- 复杂场景渲染:GPU加速支持更复杂的3D渲染和阴影处理,这对于现代网页游戏中常见的复杂场景和角色动态非常重要。有了GPU加速,游戏的环境和角色动作表现得更加自然和真实。
- 响应速度提升:在图形渲染过程中,GPU能够快速处理大量并行计算任务,减少渲染时间,提高页面响应速度。这对于动态网页和互动内容尤为重要,用户体验大为改善。
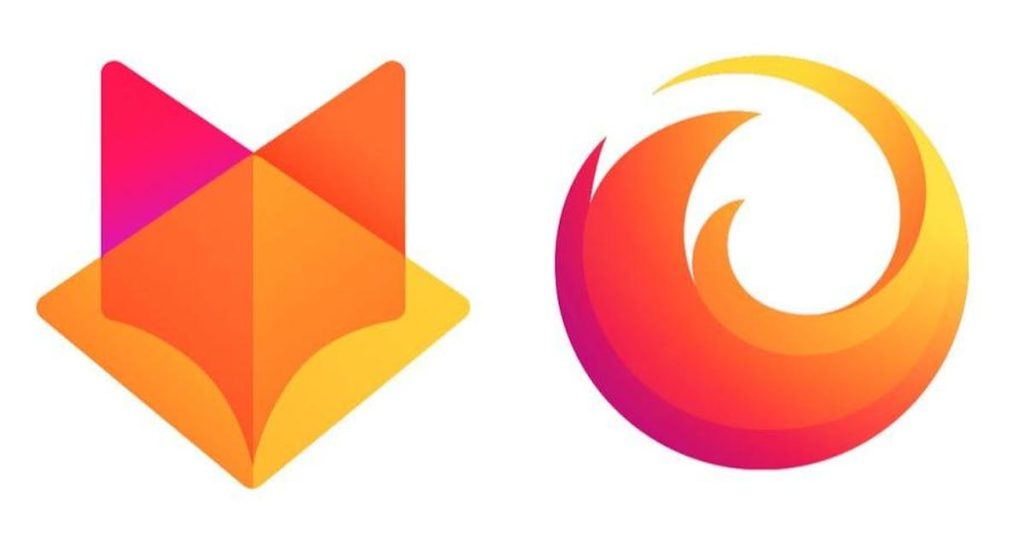
处理GPU加速可能出现的问题
解决兼容性和驱动程序问题
- 更新驱动程序:确保图形卡驱动程序是最新的。过时或损坏的驱动程序是引起GPU加速问题的常见原因。访问图形卡制造商的官方网站,下载并安装最新的驱动程序版本。
- 检查硬件兼容性:某些老旧的图形卡可能不支持最新的GPU加速技术。检查硬件规格以确认是否满足最新的浏览器和应用程序对GPU加速的需求。如果硬件过时,考虑升级图形卡。
- 重置浏览器设置:有时,浏览器的设置可能与GPU加速功能发生冲突。尝试重置Firefox到其默认设置,看是否可以解决问题。
优化设置以避免渲染问题
- 调整浏览器性能设置:在Firefox中,适当调整性能设置可能有助于解决渲染问题。例如,可以尝试减少使用的内容进程数量或调整硬件加速的相关选项。
- 监控资源使用:使用任务管理器或系统监视工具来观察GPU和CPU的资源使用情况。如果发现资源使用异常高,可能需要调整相关应用的图形设置或关闭一些背景应用程序以释放资源。
- 测试和反馈:如果调整设置后问题依旧,可以尝试在不同的系统配置或在不同版本的Firefox上进行测试。同时,向Mozilla反馈问题可以获取官方的帮助或推动软件的改进。
如何在Firefox中启用GPU加速?
在Firefox中,打开设置菜单,选择“性能”,取消勾选“使用推荐的性能设置”,然后勾选“使用硬件加速时可用”。
Firefox GPU加速有哪些好处?
启用GPU加速可以提高视频播放的流畅度,加快网页渲染速度,以及提升网页游戏和复杂图形处理的性能。
如果在Firefox中启用GPU加速后遇到问题该怎么办?
确保图形驱动程序是最新的,检查是否有兼容性问题,或尝试重置Firefox的设置到默认状态,以解决可能出现的渲染或性能问题。

