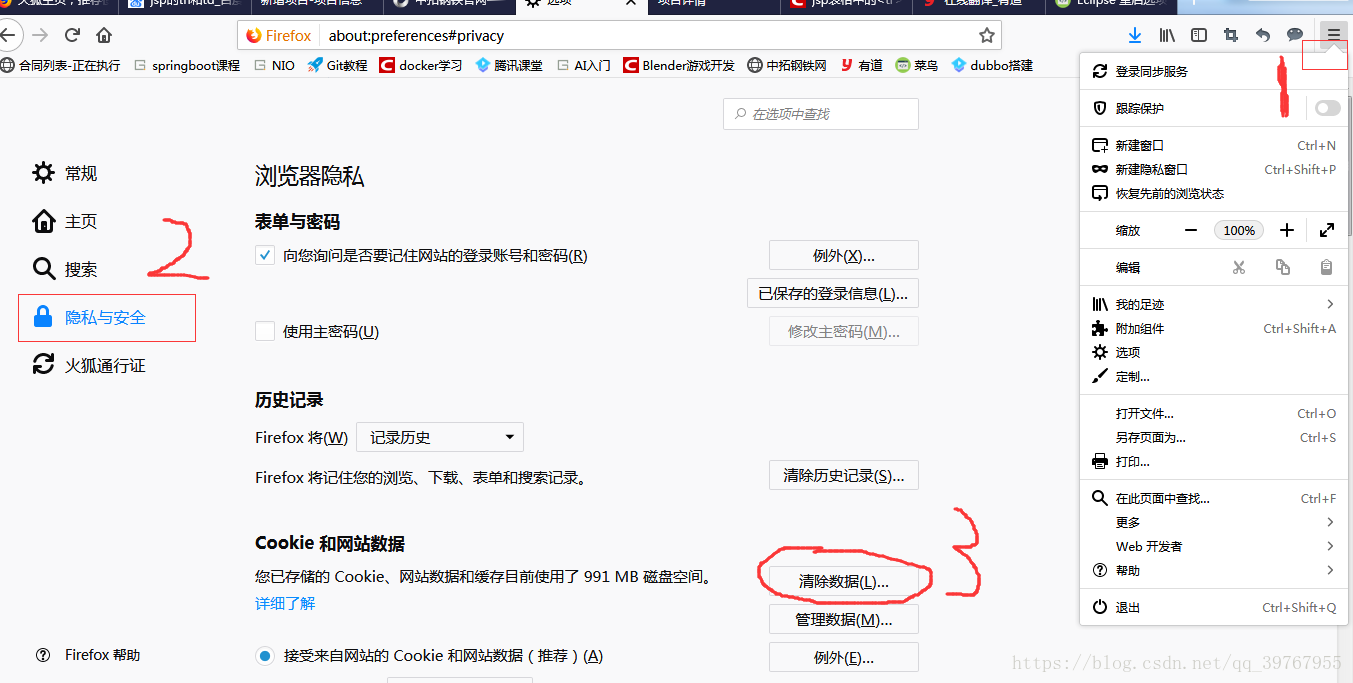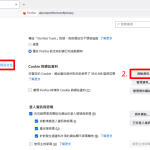要清除火狐浏览器的缓存,请按照以下步骤操作:点击浏览器右上角的菜单按钮(三条横线)。选择“选项”(或“首选项”)。在左侧菜单中选择“隐私与安全”。滚动到“Cookies和站点数据”部分,点击“清除数据”。选择清除“缓存的网页内容”,然后点击“清除”。
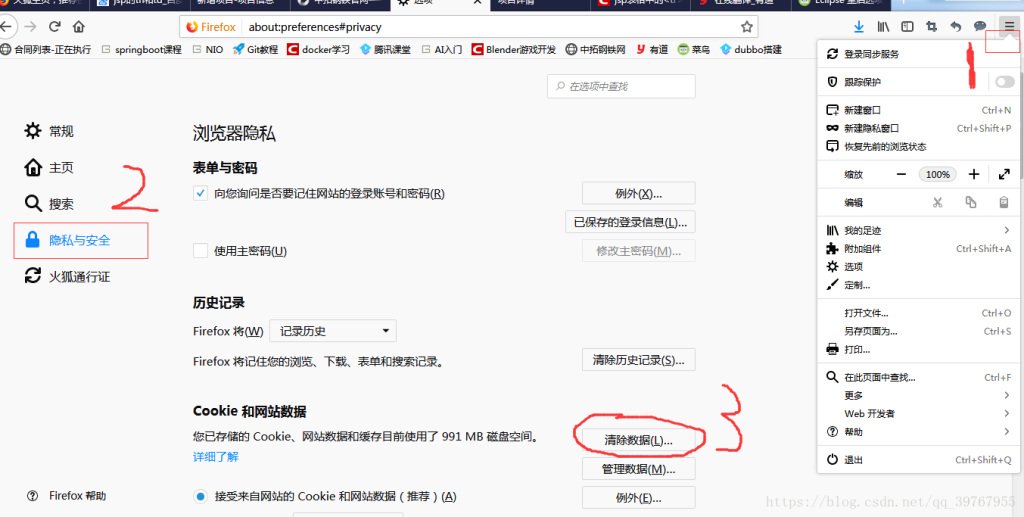
火狐浏览器缓存清理步骤
手动清除缓存的详细方法
- 访问清除缓存选项:打开火狐浏览器下载好的应用程序,点击右上角的菜单按钮(三条横线),选择“选项”(或“首选项”)。在左侧菜单中选择“隐私与安全”。
- 选择清除数据:在“Cookies和站点数据”部分,点击“清除数据”按钮。在弹出的对话框中,勾选“缓存的网页内容”。
- 执行清除操作:确认选择后,点击“清除”按钮。这将清除浏览器的所有缓存数据。清除后,可能需要重新加载之前打开的网页,因为所有存储的内容都已被删除。
如何设置自动清理缓存
- 启用自动清除功能:在同一“隐私与安全”菜单中,找到“历史”部分。点击“Firefox将”旁的下拉菜单,选择“使用自定义设置记录历史”。
- 设置清除选项:在这个模式下,勾选“清除历史记录时,清除Firefox的”旁的“设置”。在新弹出的窗口中,确保选中了“缓存”选项。
- 选择清除时机:在“清除历史记录时”选项中,你可以选择在Firefox关闭时自动清除缓存,或是每次关闭浏览器时手动选择清除历史记录。这样设置后,每当你关闭浏览器时,Firefox将自动清除所有缓存,保持浏览器运行效率。
火狐浏览器缓存的作用与重要性
缓存如何加速网页加载
- 重用下载的资源:浏览器缓存的主要功能是存储从网站下载的资源,如图片、JavaScript 文件和 CSS 样式表。当你再次访问相同的网站时,火狐浏览器可以直接从缓存中加载这些资源,而不是重新从服务器下载,从而大幅减少加载时间。
- 减少网络带宽使用:通过使用缓存的内容,浏览器减少了对网络带宽的需求。这对于网络连接速度慢或数据使用受限的用户尤其有益,因为它可以显著改善网页的加载速度和访问效率。
- 优化服务器资源:缓存还可以减轻服务器的负担。服务器不需要为重复的请求重复发送相同的资源,这有助于减少服务器的处理需求和网络流量,使得资源可以更有效地分配给新的或更新的内容。
缓存对浏览体验的影响
- 提升页面响应速度:用户最直接感受到的缓存好处是页面加载速度的提升。当网页元素从本地缓存加载时,页面几乎可以立即显示,这对于提高用户满意度和保持用户参与度至关重要。
- 减少加载中断:在网络不稳定的情况下,缓存能够提供一个可靠的备份,通过加载已缓存的内容,确保用户访问体验不会因为临时的连接问题而中断。
- 影响内容更新的显示:虽然缓存提供了许多优点,但它也可能导致一些问题,如过时的内容显示。如果网站已经更新了它的资源,而浏览器仍从缓存加载旧资源,用户可能看不到最新的内容。因此,适时清除缓存成为确保获取最新网页内容的一个重要步骤。
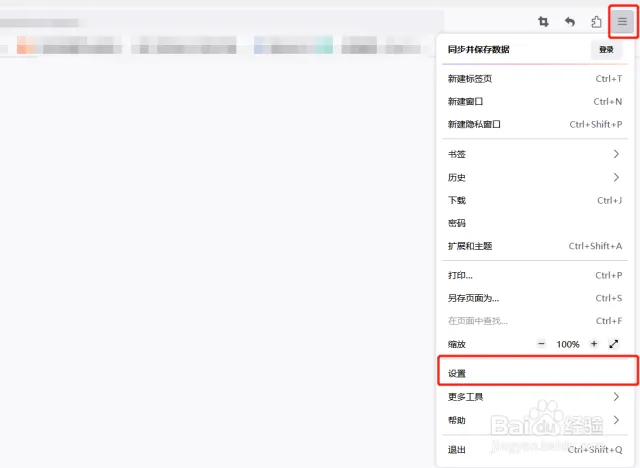
优化火狐浏览器性能的技巧
清理缓存以提升浏览速度
- 定期清理:定期清除浏览器缓存是维持和提升网页加载速度的有效方法。随着时间的推移,缓存可以积累大量过时的内容,这可能会减慢浏览器的响应速度和整体性能。
- 使用自动清理功能:火狐浏览器提供设置选项,允许用户在每次关闭浏览器时自动清理缓存。这确保了浏览器始终使用最新数据,同时避免了缓存过度积累导致的性能下降。
- 手动清理选择:用户可以选择清除特定时间范围内的缓存,例如过去一小时、过去一天或从安装浏览器以来的所有缓存。这样的选择性清理可以帮助解决由特定网站引起的性能问题。
管理插件和扩展以优化性能
- 审核插件和扩展:定期检查并移除不再使用或不必要的插件和扩展。这些扩展可能在后台运行,消耗资源,特别是那些不经常更新或开发不完善的扩展。
- 禁用不常用的扩展:禁用不常用的插件和扩展可以减轻浏览器的负担。火狐允许用户轻松启用或禁用扩展,这意味着可以根据需要随时调整浏览器的功能和性能。
- 优先使用高效的扩展:选择那些知名度高且经常更新的扩展。开发者通常会在这些扩展的新版本中修复已知的性能问题和内存泄漏,这有助于确保浏览器的最佳运行状态。
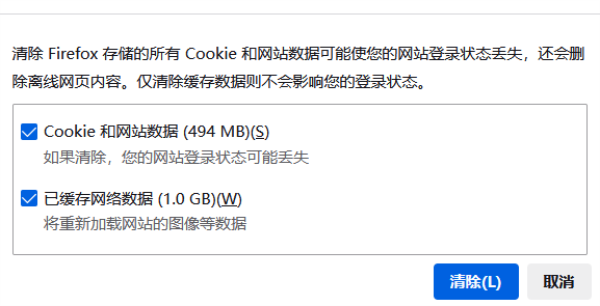
解决火狐浏览器缓存问题
遇到缓存故障的常见解决方案
- 清除缓存:当遇到网页加载不正确或显示过时内容时,首先尝试清除浏览器缓存。这可以解决因旧数据缓存引起的多数问题,确保网页能够加载最新内容。
- 启用安全模式:在火狐浏览器的安全模式下启动可以禁用所有插件和扩展,以排除这些元素干扰缓存的可能性。如果问题在安全模式下消失,那么可能是某个插件或扩展造成的问题。
- 重置浏览器设置:如果上述步骤未能解决问题,考虑重置火狐浏览器到其默认状态。这会清除所有插件、扩展和自定义设置,但通常能有效解决缓存和其他性能问题。
如何恢复错误清除的缓存数据
- 使用文件恢复软件:如果不慎清除了重要的缓存数据,可以尝试使用文件恢复软件恢复。这类软件可以扫描硬盘寻找被删除的文件,但成功率依赖于数据被删除后硬盘的使用情况。
- 从备份中恢复:如果定期对系统或浏览器数据进行备份,可以从最近的备份中恢复缓存文件。这种方法的有效性取决于备份的频率和时效性。
- 检查同步数据:对于使用火狐账户同步数据的用户,某些缓存数据如登录状态或网站偏好设置可能可以通过重新同步到其他设备或重新登录账户来部分恢复。

火狐浏览器隐私设置的调整
设置清除个人信息的选项
- 访问隐私设置:在火狐浏览器中,点击右上角的菜单按钮,选择“选项”,然后选择“隐私与安全”标签。这里包含了所有与隐私和数据保护相关的设置。
- 配置历史记录清除选项:在“历史记录”部分,可以选择“使用自定义设置记录历史”,这样就能手动配置何时和如何清除浏览历史。可以选择退出浏览器时自动清除历史记录,或者手动清除。
- 管理个人数据和清除信息:可以选择清除浏览历史、下载历史、表单和搜索历史、Cookies、缓存以及登录状态等。用户可以根据需要勾选相应的选项,定制个人的隐私保护级别。
如何通过清除缓存保护隐私
- 定期清除浏览缓存:缓存虽然可以提升网页加载速度,但也可能包含个人浏览痕迹和数据。通过定期清除缓存,可以防止恶意用户或软件访问这些信息。
- 设置自动清除缓存:在“隐私与安全”设置中,用户可以选择浏览器关闭时自动清除缓存。这一选项可以极大地增强隐私保护,确保在每次关闭浏览器后,个人数据不被后续用户访问。
- 利用隐私模式:使用火狐浏览器的隐私模式浏览网页时,浏览器不会保存任何历史记录、搜索记录、Cookies 或缓存数据。这是在需要临时访问敏感数据时保护个人隐私的一种有效方式。
为什么需要定期清除火狐浏览器的缓存?
定期清除缓存可以帮助提升浏览器的性能,防止加载过时的数据,并增强隐私保护,防止恶意用户或软件访问您的浏览历史和其他敏感信息。
清除火狐浏览器缓存后,登录状态会受到影响吗?
清除缓存通常不会影响保存的登录状态,除非同时选择了清除Cookies。Cookies负责保存登录信息,如果一并清除,您可能需要重新登录某些网站。
在火狐浏览器中清除缓存有哪些快捷方式?
可以使用快捷键Ctrl + Shift + Delete(Windows)或 Command + Shift + Delete(Mac)直接打开“清除最近历史”对话框,从中选择清除缓存的时间范围和具体数据类型。