要在Firefox中开启或关闭弹窗阻止功能,请按照以下步骤操作:打开Firefox,点击右上角的菜单按钮(三条横线)。选择“选项”(或“首选项”)。在左侧菜单中选择“隐私与安全”。在“权限”部分,找到“阻止弹出式窗口”,勾选或取消勾选该选项以开启或关闭弹窗阻止功能。
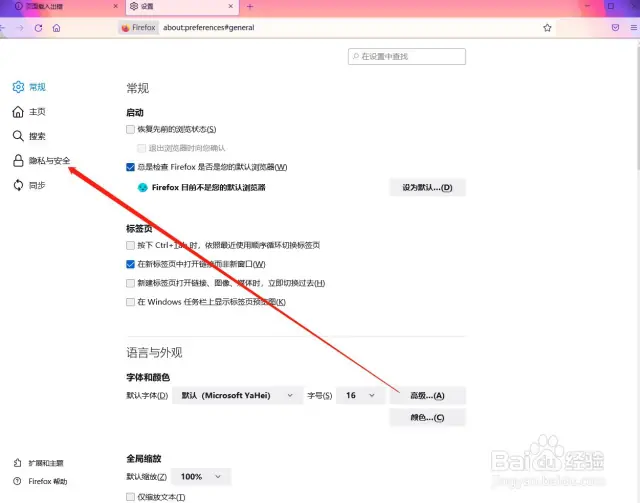
Firefox弹窗阻止功能的基础介绍
弹窗阻止功能的作用与重要性
- 提高浏览安全性:弹窗阻止功能能有效防止恶意网站通过弹窗形式执行不安全的操作或欺诈,比如伪装的广告和钓鱼链接,从而提升用户的上网安全。
- 优化用户体验:过多的弹窗会干扰用户的浏览体验,使得网页内容难以阅读和操作。启用弹窗阻止可以减少这些干扰,让用户能够更加专注于网页的主要内容。
- 可控的网站互动:用户可以选择信任的网站允许弹窗,为某些需要通过弹窗提供功能的网站如银行或电子邮件服务提供便利。这种灵活性确保了功能性与安全性的平衡。
如何访问和操作Firefox的设置菜单
- 打开设置菜单:启动Firefox下载好的浏览器,点击右上角的菜单按钮(三条横线),在下拉菜单中选择“选项”(Windows系统)或“首选项”(macOS系统)。
- 导航至隐私设置:在设置界面中,选择“隐私与安全”标签页,这里集中了与浏览器安全性和隐私相关的所有设置选项,包括弹窗阻止功能。
- 调整弹窗设置:在“隐私与安全”部分下,找到“权限”区域,会看到一个与弹窗相关的选项“阻止弹出式窗口”。用户可以勾选此选项来启用弹窗阻止,或取消勾选以允许网站显示弹窗。此外,还可以点击“例外”按钮,手动添加或移除允许弹窗的网站地址。
开启Firefox弹窗阻止功能的详细步骤
导航至设置界面的方法
- 启动菜单访问:在Firefox浏览器中,首先点击位于窗口右上角的菜单按钮(通常表示为三条水平线),这是进入各种设置和功能的主门户。
- 进入首选项:在弹出的菜单中,选择“选项”(在Windows操作系统中)或“首选项”(在macOS操作系统中)。这将引导您进入Firefox的详细设置页面,这里包含了浏览器的所有配置选项。
- 使用快捷方式:对于频繁调整设置的用户,可以在地址栏中直接输入“about”并按回车,快速访问设置界面,这是一个对高级用户友好的快速通道。
具体步骤来开启弹窗阻止
- 定位隐私与安全设置:在设置界面的左侧菜单中,找到并点击“隐私与安全”标签。这一区域汇聚了Firefox中与用户隐私和网络安全相关的全部设置。
- 修改弹窗阻止配置:在“隐私与安全”页面中,向下滚动至“权限”部分。这里列出了多项关于网站权限的设置,包括对弹窗的控制。找到“阻止弹出式窗口”的选项,并确保其旁边的复选框被勾选,以启用弹窗阻止功能。
- 管理例外规则:在“阻止弹出式窗口”旁边,点击“设置”或“例外”按钮。这将打开一个新窗口,您可以在此添加或移除特定网站的弹窗显示权限。这是实现网站特定弹窗管理的关键步骤,允许用户根据个人需求和信任程度自定义权限设置。
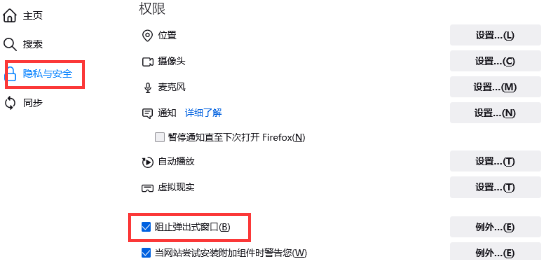
关闭Firefox弹窗阻止功能的操作指南
访问相应设置的路径
- 打开浏览器菜单:首先,在Firefox浏览器的右上角找到并点击三条横线的菜单按钮。这一按钮是进入所有主要设置和功能的入口。
- 选择设置选项:在弹出的菜单列表中,点击“选项”(针对Windows用户)或“首选项”(针对macOS用户),以进入Firefox的设置界面。
- 快速访问方式:对于熟悉快捷操作的用户,可以在地址栏直接输入“about#privacy”并按回车,这样可以直接跳转到隐私与安全的设置部分。
逐步指导如何关闭弹窗阻止功能
- 进入隐私与安全设置:在设置页面的左侧菜单中,选择“隐私与安全”标签。这个部分汇集了所有与隐私保护和网络安全相关的设置选项。
- 找到弹窗阻止设置:在“隐私与安全”页面中滚动到“权限”区域,这里列出了Firefox中各种网站的权限设置。找到标记为“阻止弹出式窗口”的选项,旁边会有一个勾选框。
- 禁用弹窗阻止功能:点击“阻止弹出式窗口”旁的勾选框以取消选择。这将禁用弹窗阻止功能,允许所有网站默认显示弹窗。如果之前设置了特定网站的例外规则,这些规则将不再有效,除非重新开启弹窗阻止并再次配置。
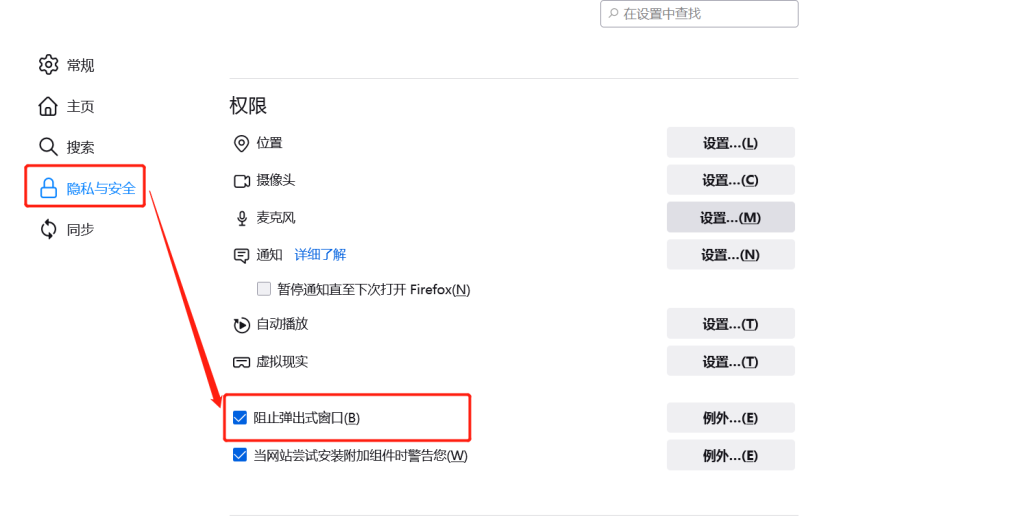
弹窗阻止功能的高级设置和技巧
自定义弹窗阻止的例外列表
- 添加例外网站:在Firefox的“隐私与安全”设置下,找到“阻止弹出式窗口”并点击旁边的“例外”或“设置”按钮。在弹出的对话框中,输入你想允许弹窗的网站URL,然后点击“允许”。这使得特定网站可以绕过弹窗阻止功能。
- 管理例外列表:在同一对话框中,你可以看到所有已添加的例外网站。选择一个网站后,可以选择“移除网站”来删除它,或选择“移除所有网站”来清空整个列表。
- 临时允许弹窗:在浏览过程中,如果一个网站的弹窗被阻止,Firefox通常会在地址栏附近显示一个图标来提示用户。点击这个图标可以选择“允许来自此网站的弹窗”,从而临时添加该网站到例外列表。
利用插件增强弹窗管理
- 安装弹窗管理插件:Firefox的插件库提供了多种弹窗管理扩展,如“Popup Blocker (strict)”等,这些插件提供了比Firefox内置更为精细的弹窗控制选项。
- 配置高级弹窗拦截设置:这些插件通常允许用户针对不同的网站设置不同的弹窗拦截规则,包括完全拦截、允许特定类型的弹窗或在遇到弹窗时发送通知。
- 利用插件进行故障排除:一些弹窗管理插件还具备分析工具,能够帮助用户识别哪些弹窗是必要的,哪些可能是潜在的恶意软件或广告。这样的工具非常适合希望对浏览体验进行细节调整的高级用户。
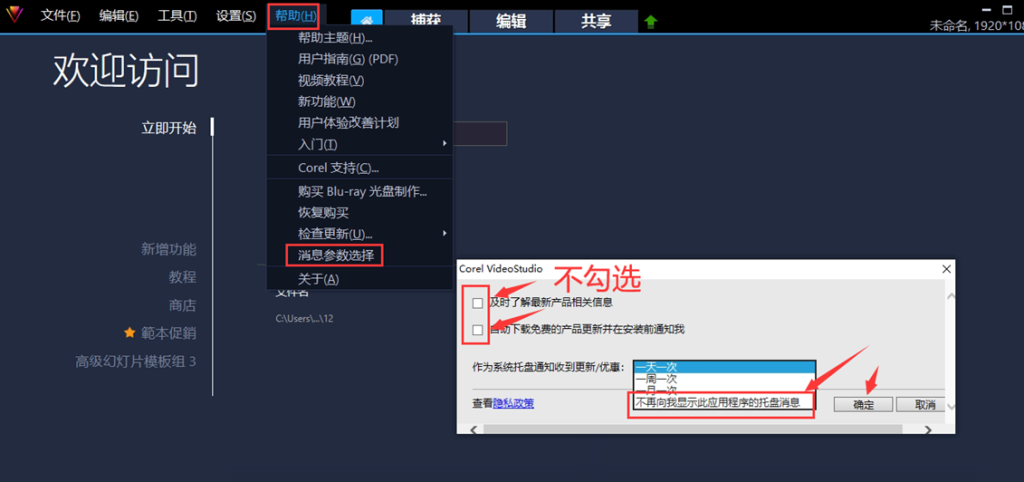
如何评估弹窗阻止功能的效果
评估阻止弹窗带来的浏览体验改善
- 用户反馈收集:定期向使用Firefox浏览器的用户收集反馈,询问他们在启用弹窗阻止功能后的浏览体验变化。这包括询问用户是否觉得浏览更流畅、广告干扰是否减少,以及是否遇到了由于阻止弹窗而导致的功能限制或问题。
- 行为观察:监测用户在浏览网站时的行为变化,如页面停留时间和点击率。比较开启和未开启弹窗阻止功能时的数据,评估其对用户行为的具体影响。
- 满意度调查:通过在线调查或邮件问卷,直接向用户询问他们对弹窗阻止功能的满意度,以及这一功能是否满足了他们的需求。
监测和优化阻止设置以提高效率
- 性能监测工具使用:利用网络分析和性能监测工具,如Google Analytics或其他第三方工具,来追踪弹窗阻止功能的实际效果。这包括分析网站加载速度、资源消耗和错误率等指标。
- 设置调整实验:定期进行设置调整,如修改弹窗阻止的严格程度或对特定类型的弹窗采取不同的处理策略。通过A/B测试等方法比较不同设置下的浏览器性能和用户体验,找到最优的配置方案。
- 用户教育和指导:提供指导资料和在线帮助,教育用户如何自行调整弹窗阻止设置以匹配个人的浏览习惯和需求。这可以帮助用户更有效地使用弹窗阻止功能,同时减少因设置不当引起的问题。
Firefox弹窗阻止功能会影响哪些类型的弹窗?
Firefox的弹窗阻止功能主要针对自动弹出的广告窗口和潜在的恶意弹窗。它不会阻止用户通过点击链接或按钮主动触发的弹窗,确保网站功能的正常使用不受影响。
在Firefox中,如何允许特定网站的弹窗?
在Firefox的设置中,进入“隐私与安全”部分,找到“阻止弹出式窗口”选项并点击旁边的“例外”或“设置”。在此处,输入需要允许弹窗的网站地址,然后点击“允许”,最后保存更改。这样,指定网站的弹窗就不会被阻止。
禁用Firefox的弹窗阻止功能后,如何确保浏览安全?
即使禁用了弹窗阻止功能,仍可通过安装信誉良好的安全扩展来增强浏览安全,如使用广告拦截器和反钓鱼插件。同时,保持浏览器和安全软件的定期更新,可以帮助识别和阻止潜在的威胁。

