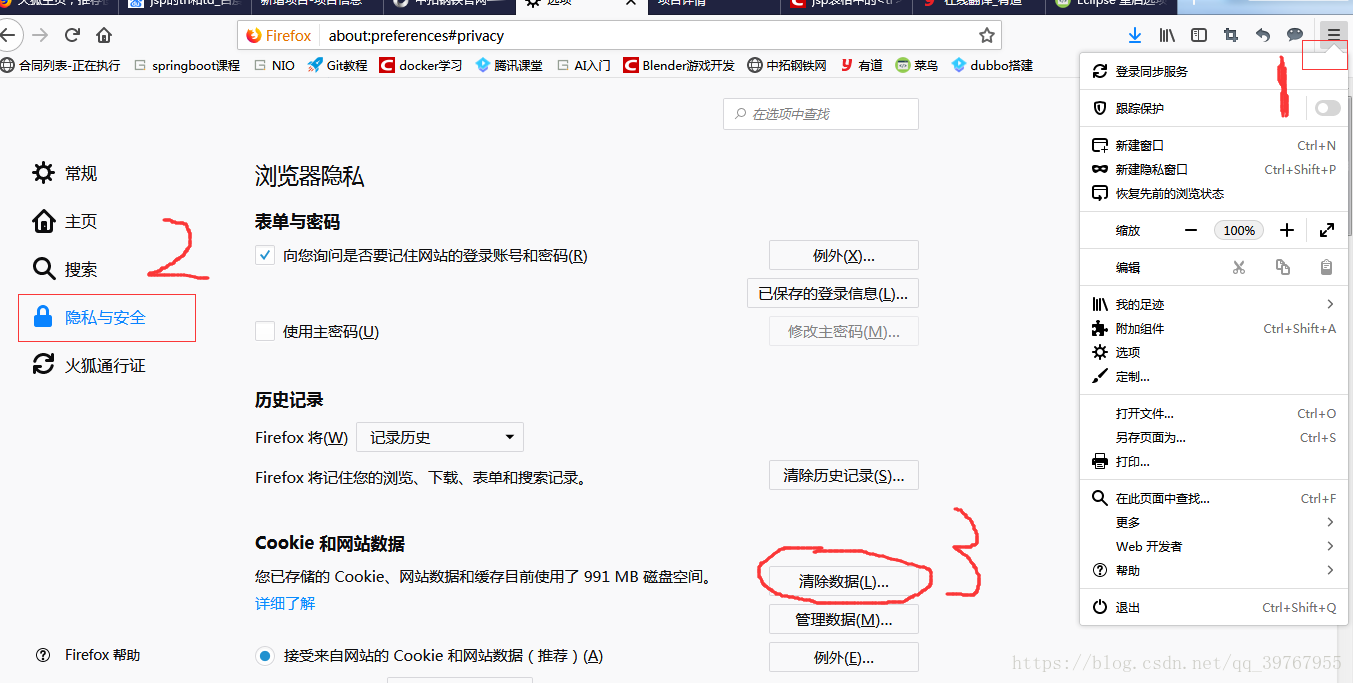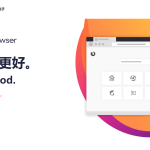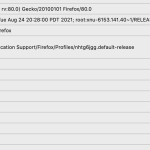要清理Firefox浏览器的缓存,请按照以下步骤操作:打开Firefox,点击右上角的菜单按钮(三条横线)。选择“选项”(或“首选项”)。点击“隐私与安全”。在“Cookies和网站数据”部分,点击“清除数据”。选择“缓存的网页和文件”,然后点击“清除”。
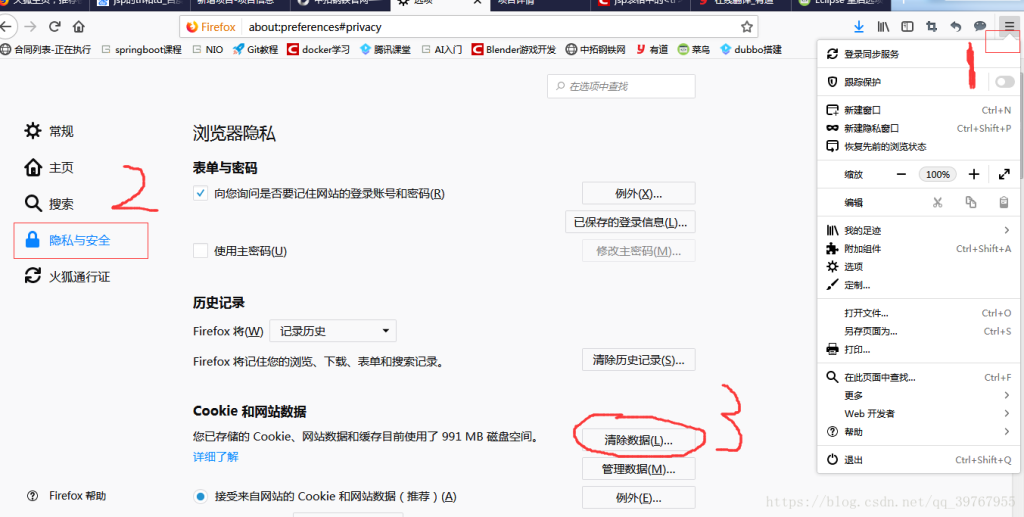
Firefox缓存的基本概念
什么是浏览器缓存?
- 存储网页资源:浏览器缓存是一种技术,用于在用户的设备上临时存储访问过的网页的数据,如图片、HTML文件、CSS样式表和JavaScript脚本。这样做可以在下次用户访问相同的网页时,直接从本地缓存中加载这些资源,而不必再次从网络下载。
- 加速加载时间:通过使用缓存,Firefox可以显著减少网页的加载时间,特别是在重复访问网页时。缓存中的数据可以快速读取,比重新从服务器加载要快得多。
- 减少数据使用:对于有限数据计划的用户来说,浏览器缓存减少了重复从互联网下载相同内容的需要,从而帮助节省数据使用量和降低网络流量。
为什么需要定期清理缓存?
- 避免加载过时的内容:网站内容可能会更新,但浏览器可能仍从缓存中加载旧版本的文件。定期清理缓存可以确保您看到的是网页的最新版本。
- 解决浏览问题:有时候,缓存中的文件可能会损坏,导致网站显示不正常或浏览器行为异常。清空缓存可以解决这些问题,恢复网站的正常显示。
- 优化浏览器性能:随着时间的推移,缓存可能会积累大量数据,占用大量磁盘空间。清理缓存可以释放这些空间,帮助提高系统的整体性能和浏览器的响应速度。
清理Firefox缓存的标准步骤
访问设置菜单的方法
- 通过浏览器菜单访问:在Firefox下载好的浏览器窗口的右上角,点击由三条横线组成的菜单图标。这将打开一个下拉菜单,其中包含多个选项,包括“选项”(在Windows系统中)或“首选项”(在macOS系统中)。
- 直接输入地址:在浏览器的地址栏中输入
about:preferences,然后按回车键。这将直接打开Firefox的设置界面,无需通过菜单导航。 - 使用快捷键:可以使用快捷键
Ctrl + ,(在Windows上)或Cmd + ,(在macOS上)快速打开设置菜单。
详细的缓存清理过程
- 进入隐私与安全设置:在设置界面中,选择左侧菜单的“隐私与安全”选项。这个部分集中了与浏览器的隐私和安全设置相关的所有选项,包括管理数据和清理缓存的功能。
- 定位清除数据选项:在“隐私与安全”页面中,找到“Cookies和网站数据”部分。这里显示了Firefox存储的所有网站数据的总量。点击“清除数据”按钮来访问清理缓存的具体选项。
- 选择清理内容和执行清理:在弹出的“清除数据”窗口中,你可以选择清除“缓存的网页和文件”。确认所选内容后,点击“清除”按钮。这将删除所有选定的缓存内容,帮助恢复浏览器性能并确保加载最新的网页内容。
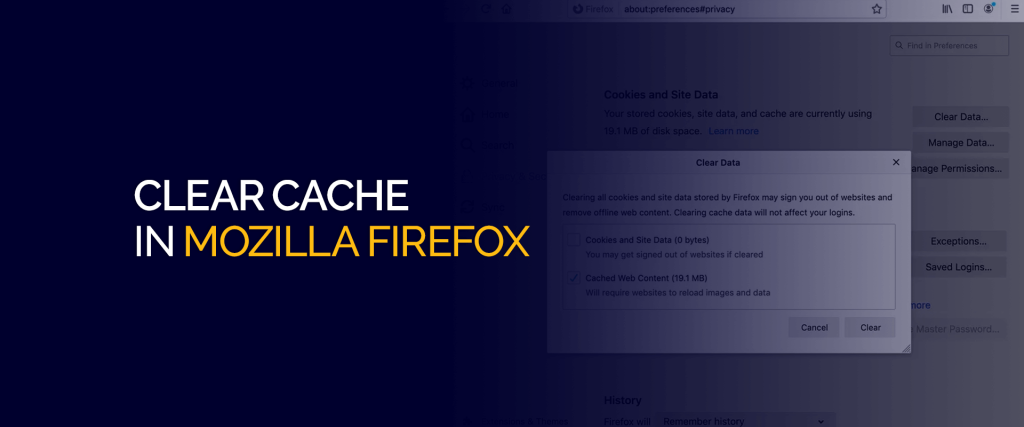
清理缓存对Firefox性能的影响
提升浏览速度的可能性
- 减少加载延迟:清理过时或膨胀的缓存可以减少浏览器检索和处理存储数据的时间,从而减少打开网页的延迟。这意味着当您访问一个网页时,Firefox可以更快地加载新的内容而不是从缓存中读取过时的数据。
- 优化资源管理:随着缓存数据的增加,浏览器需要更多的资源来管理这些数据。清理缓存释放了这些资源,使浏览器能够更高效地分配内存和处理能力到当前需要的任务上,提高整体的浏览速度。
- 避免缓存冲突:有时候缓存中的文件可能会与网站的最新版本冲突,导致加载错误或页面显示不正确。定期清理缓存帮助避免这种情况,确保每次浏览都能获取最新和最快的内容。
对隐私保护的好处
- 消除数据痕迹:缓存中存储了大量的个人浏览数据,包括图片、视频、网页文本等,这可能会暴露用户的浏览习惯和兴趣。清理缓存有助于消除这些个人数据痕迹,增强用户的隐私安全。
- 防止数据泄露:如果设备被未授权的人访问,缓存中的信息可能被用来恢复用户的在线活动和个人信息。定期清理缓存可以减少这种风险,保护用户在互联网上的隐私。
- 控制个人信息的暴露:通过清理缓存,用户可以控制哪些个人信息被长期存储在本地。这对于那些使用公共或共享设备的用户尤其重要,可以通过这种方式减少个人信息无意中被其他用户发现的风险。
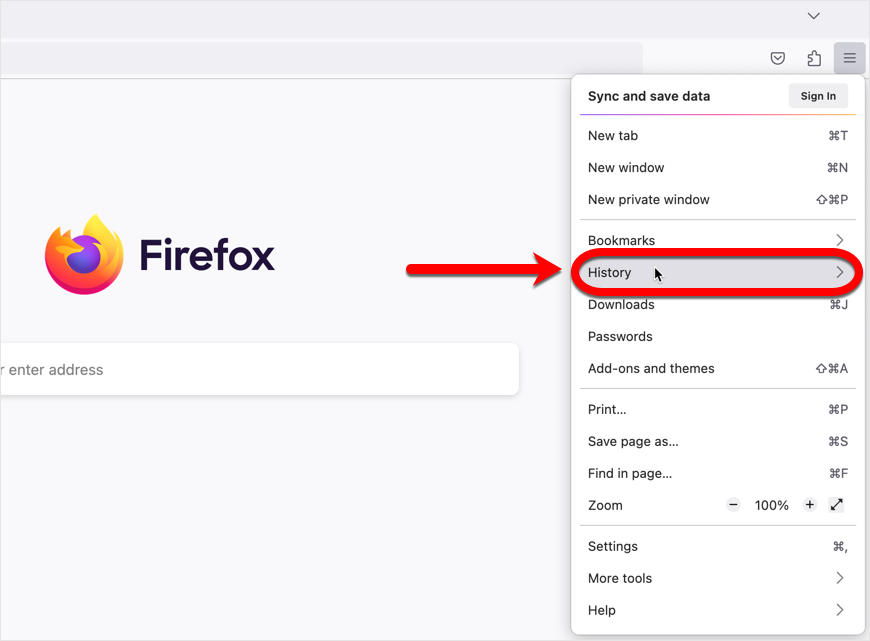
如何自动设置清理Firefox缓存
配置Firefox以定期自动清理缓存
- 设置清理时机:在Firefox设置中,用户可以选择在浏览器关闭时自动清理缓存。通过访问“选项”或“首选项”,点击“隐私与安全”,找到“Cookies和网站数据”部分,勾选“关闭Firefox时清除数据”。
- 配置自定义清理规则:在同一设置页面,点击“设置”按钮,可以进一步自定义哪些数据在关闭浏览器时被清除,例如只清除缓存而保留登录状态和Cookies。
- 利用Firefox的隐私模式:启用隐私浏览模式不会留下任何浏览记录,包括缓存。这可以作为一种自动清理缓存的间接方式,尤其适用于临时访问敏感内容。
使用第三方工具自动管理缓存
- 选择缓存管理插件:Firefox的插件库中提供了多种缓存管理工具,如“Clear Cache”等,这些工具可以提供更多自动化选项,比如定时清理或根据缓存大小触发清理。
- 配置插件设置:安装一个适当的缓存清理插件后,通过其设置页面配置清理频率和具体要清理的数据类型。用户可以设定特定的清理条件,如每次启动浏览器或达到一定的缓存大小时自动清理。
- 利用系统级清理工具:对于非Firefox专有的选项,可以使用系统级的清理工具,如CCleaner等,这些工具通常能够识别和清理包括Firefox在内的多个浏览器的缓存,并可以设定定期清理任务。
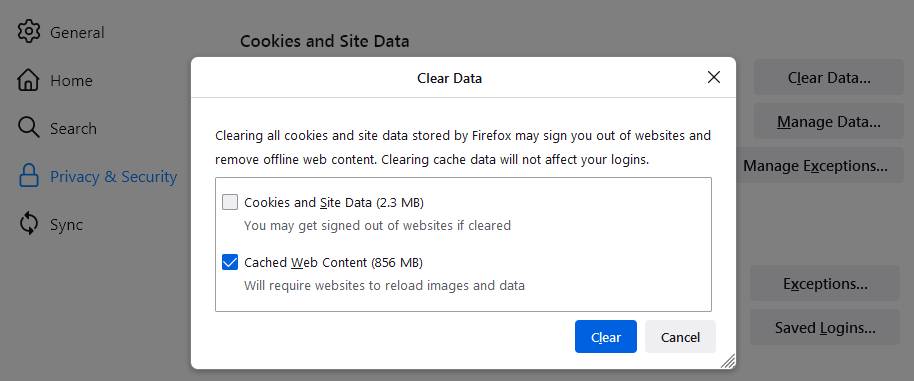
在不同操作系统中清理Firefox缓存
Windows系统中的缓存清理方法
- 访问设置界面:在Firefox中,点击右上角的菜单按钮(三条横线),然后选择“选项”。这将打开一个新的标签页,显示所有Firefox设置。
- 找到缓存清理选项:在“选项”页面中,点击左侧的“隐私与安全”标签。向下滚动到“Cookies和网站数据”部分,点击“清除数据”按钮。
- 执行清理操作:在弹出的窗口中,确保选中“缓存的网页和文件”,然后点击“清除”。这将删除Firefox在Windows系统中存储的所有缓存文件。
macOS系统中的缓存清理方法
- 进入首选项:在Mac上,启动Firefox,点击屏幕顶部菜单栏中的“Firefox”菜单,选择“首选项”。这类似于Windows系统中的“选项”。
- 导航至隐私设置:在“首选项”界面中,选择“隐私与安全”选项卡。滚动至“Cookies和网站数据”部分,你会看到一个“清除数据”按钮。
- 清理缓存文件:点击“清除数据”按钮,在随后出现的对话框中勾选“缓存的网页和文件”,然后点击“清除”。这样会清除存储在Mac设备上的Firefox缓存。
清理Firefox缓存后,是否会影响已保存的密码和书签?
清理Firefox的缓存不会影响已保存的密码或书签。缓存清理主要涉及删除存储的网页内容,如图片和脚本,而密码和书签存储在不同的部分,不会被清除。
为什么即使清理了缓存,有些网站依然加载得很慢?
如果网站加载仍然慢,可能是由于其他因素,如慢速的网络连接、服务器响应时间长或网站本身的优化不足。清理缓存主要提高已访问网站的加载速度,并不能解决所有速度问题。
定期清理缓存有哪些好处?
定期清理缓存可以提升浏览器性能,防止浏览器从缓存加载过时的网页内容,同时帮助保护隐私安全,避免通过缓存文件追踪您的网上行为。此外,它还可以释放硬盘空间,提高系统整体运行效率。