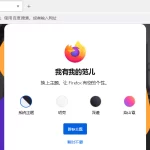在Firefox浏览器中,下载的文件默认保存在您的设备的“下载”文件夹中。您可以通过点击浏览器右上角的菜单按钮(通常是三个水平线),然后选择“下载”来查看所有下载的文件列表。如果需要,您也可以在设置中更改下载文件的保存位置。

Firefox下载文件的默认位置
如何查找Firefox的默认下载文件夹
- 通过浏览器设置查找:打开Firefox浏览器,点击右上角的菜单按钮(通常是三条横线),选择“设置”或“选项”。在设置界面中,点击“常规”面板,向下滚动到“文件和应用”部分,这里会显示当前的默认下载文件夹路径。
- 查看下载历史:在Firefox中,您还可以通过访问下载历史来查看文件被保存的位置。点击菜单按钮,选择“下载”图标(箭头向下的图标),这将打开一个包含最近下载文件的窗口,您可以从中找到文件的保存位置。
- 使用地址栏快速访问:在地址栏中输入
about:preferences#general并按回车,直接跳转到有关下载位置的设置页面。
更改Firefox下载文件的默认保存路径
- 通过设置更改路径:在“设置”或“选项”中,找到“文件和应用”部分。点击“浏览”按钮旁的默认文件夹路径,您可以选择一个新的文件夹作为下载的默认保存位置。
- 选择每次下载询问保存位置:如果您希望每次下载时都能选择保存位置,可以勾选“总是询问您将文件保存到何处”选项。这样,每当您下载文件时,Firefox都会弹出一个窗口让您选择保存位置。
- 使用配置编辑器进行高级设置:对于高级用户,可以通过输入
about:config在地址栏中并搜索browser.download.dir来手动设置下载路径。更改此配置需要谨慎,因为错误的设置可能会影响浏览器的下载功能。
管理Firefox浏览器的下载设置
设置Firefox中下载文件的保存权限
- 配置默认下载行为:在Firefox的“设置”或“选项”中,进入“常规”选项卡。在“文件和应用”部分,用户可以设置文件的默认下载位置或选择每次下载时都询问保存位置。
- 管理特定网站的下载权限:在访问一个网站时,点击地址栏左侧的网站信息图标(通常是一个锁形状),选择“更多信息”,并在“权限”标签中设置该网站的下载权限,如是否允许自动下载。
- 使用企业策略控制下载:对于企业用户,管理员可以通过Firefox的企业策略来集中管理下载权限,包括禁止或允许来自特定来源的下载,这有助于增强网络安全和数据保护。
解决Firefox下载位置不显示的问题
- 检查设置中的下载配置:如果下载位置在Firefox中突然不显示,首先检查“设置”中的“文件和应用”部分,确认“下载保存至”或“总是询问您将文件保存到何处”的设置是否正确。
- 重置下载面板:如果下载历史面板不显示下载位置或列表,尝试重置下载面板。在地址栏输入
about:support,点击“刷新Firefox”按钮。这将恢复Firefox的默认设置并可能解决显示问题。 - 检查配置文件:有时,Firefox的配置文件可能损坏,导致设置不正确显示。通过创建新的Firefox配置文件夹或在安全模式下重新启动Firefox,可以确定是否为配置文件问题。在Firefox的菜单中选择“帮助”,点击“重启并禁用附加组件”来启动安全模式。

Firefox下载历史的访问与管理
如何查看和清除Firefox的下载历史
- 查看下载历史:在Firefox浏览器中,点击右上角的菜单按钮(通常表示为三条横线),然后选择“下载”(带有向下箭头的图标)。这将打开一个窗口,列出所有你的下载记录。
- 清除特定的下载记录:在下载历史窗口中,你可以右击想要删除的特定文件记录,选择“移除”,这样可以单独删除某个下载记录而不影响其他下载历史。
- 清除全部下载历史:若要一次性清除所有下载记录,可以在下载历史窗口中点击窗口右上角的“清除所有下载历史”按钮。此操作会清除列表中的所有项,但不会删除实际的文件。
恢复在Firefox中误删除的下载文件
- 检查回收站或垃圾箱:首先,检查电脑的回收站或垃圾箱,看看被删除的文件是否还在那里。如果是,你可以直接恢复到原来的位置。
- 使用文件恢复软件:如果文件已从回收站清空,你可能需要使用第三方文件恢复软件尝试恢复已删除的文件。这些软件通常可以扫描硬盘上的未被覆盖的数据来恢复文件。
- 从备份中恢复:如果你定期备份电脑数据,检查备份中是否存在你需要的文件。如果有,你可以从备份中恢复这些文件到你的电脑上。始终保持定期备份的习惯是避免数据丢失的好方法。
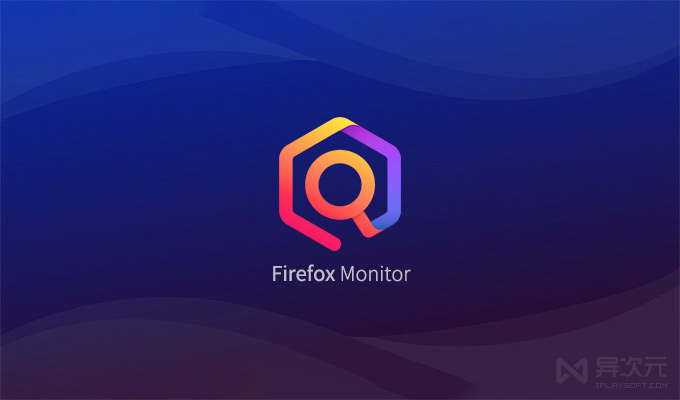
优化Firefox下载体验
加速Firefox中的文件下载速度
- 调整网络设置:通过修改Firefox的配置可以提高下载速度。输入
about:config在地址栏后,搜索network.http.pipelining和network.http.proxy.pipelining,将它们设置为true。这样可以允许浏览器同时发送多个请求,从而加快加载速度。 - 关闭不必要的扩展和标签页:运行多个扩展和标签页会消耗额外的内存和处理器资源,这可能会降低下载速度。尝试禁用不常用的扩展并关闭不需要的标签页,以释放资源。
- 使用有线连接:如果可能的话,使用有线网络连接代替无线连接可以提供更稳定和更快的下载速度。无线连接可能受到干扰和信号弱的影响,从而影响下载性能。
使用下载管理器增强Firefox的下载功能
- 安装第三方下载管理器扩展:在Firefox的扩展商店中,有多种下载管理器扩展可用,如“DownThemAll!”和“Internet Download Manager”。这些下载管理器提供了比标准下载更多的功能,例如下载调度、速度控制和文件分段下载。
- 配置下载管理器:安装下载管理器后,确保在其设置中进行优化,如设置最大下载数和预设文件下载路径。这可以帮助管理下载任务,提高效率。
- 利用下载管理器的暂停和恢复功能:大多数下载管理器支持暂停和恢复下载功能。如果下载过程中出现中断,可以利用这一功能恢复下载,而不是从头开始,这可以节省时间和带宽。

Firefox下载通知和提示
开启或关闭Firefox下载完成的通知
- 通过浏览器设置调整:在Firefox浏览器中,点击右上角的菜单按钮(通常表示为三条横线),然后选择“选项”或“设置”。在“常规”选项卡中找到“文件和应用”部分。在这里,可以勾选或取消勾选“当下载完成时显示通知”,以开启或关闭下载完成的通知。
- 使用配置页面调整:输入
about:config在浏览器地址栏中,然后搜索browser.download.panel.shown。双击该设置可以改变其值,true表示开启下载通知,false表示关闭下载通知。 - 考虑操作系统设置:下载通知的显示也可能受到操作系统通知设置的影响。确保在操作系统的通知设置中,Firefox有权限显示通知。
自定义Firefox下载提示的设置
- 修改下载文件的询问设置:在Firefox的“设置”或“选项”中,进入“常规”选项卡的“文件和应用”部分。可以选择“总是询问你将文件保存到何处”,这样每次下载文件时,Firefox都会弹出窗口让你选择保存位置,而不是自动下载到默认位置。
- 配置下载历史的保存:在同一设置页面中,可以选择是否保留下载历史。如果选择不保存下载历史,下载文件后将不会在下载面板中显示这些记录,这有助于保持下载面板的整洁。
- 调整下载过程中的提示:对于某些文件类型,Firefox可能默认询问是否打开文件还是保存文件。通过“应用”部分(在设置中搜索“应用”或在文件和应用设置下查找),可以设置对特定文件类型的操作,例如始终保存文件或使用特定应用程序打开。
Firefox下载的东西在哪?
在Firefox浏览器中,默认的下载位置是您的设备的“下载”文件夹。您也可以通过访问设置中的“常规”部分查看或更改下载位置。
如何更改Firefox中的默认下载文件夹?
在Firefox中,点击右上角的菜单按钮,选择“设置”,然后在“常规”选项卡下找到“文件和应用”。点击“浏览”按钮可以选择一个新的默认下载位置。
Firefox下载文件可以自动保存在指定文件夹吗?
是的,通过设置Firefox的下载偏好,您可以指定所有下载文件自动保存的文件夹。在“设置”中的“文件和应用”部分,选择“保存文件至”并指定您的偏好下载目录。