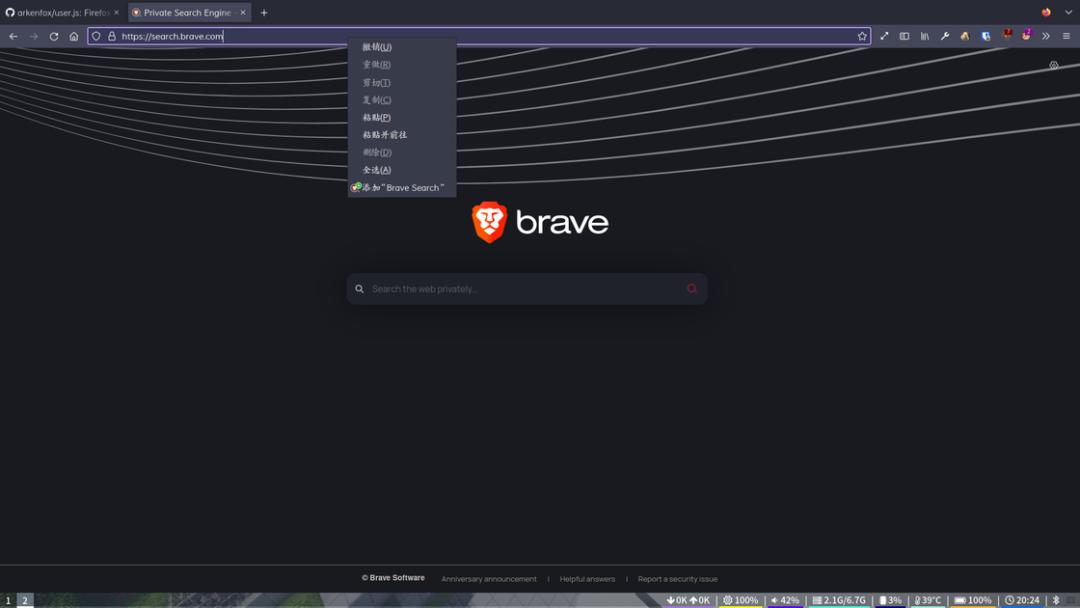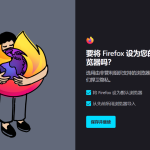要配置 Firefox 的隐私设置,请打开浏览器,点击右上角的菜单按钮(三条横线),选择“选项”或“首选项”。然后点击“隐私与安全”标签,这里你可以调整跟踪防护、Cookie、登录信息等隐私相关设置。选择适合你的隐私级别即可。
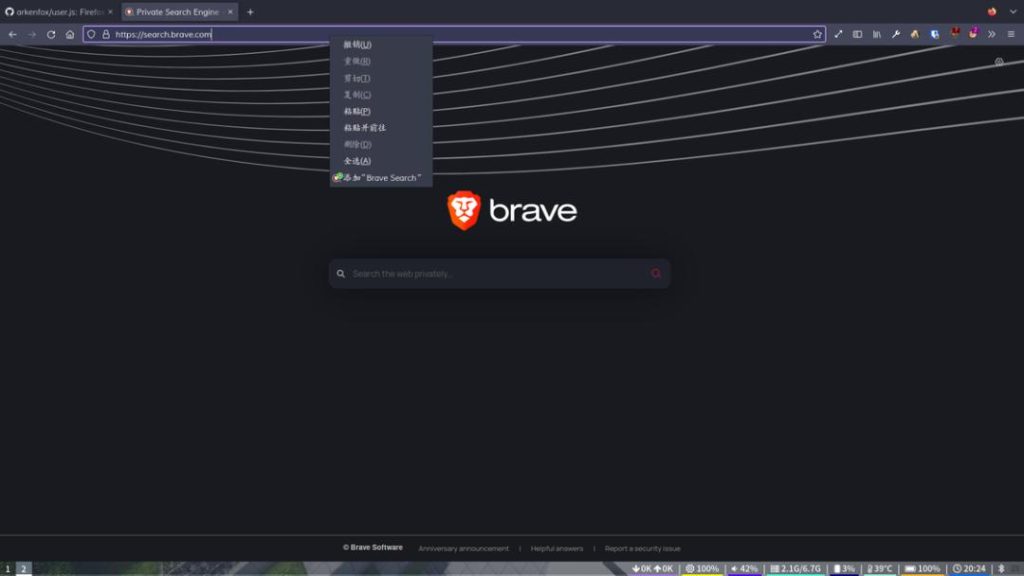
了解 Firefox 隐私设置的基础
探索隐私与安全选项
- 访问隐私设置:在 Firefox 浏览器下载好的应用中,点击右上角的三条横线菜单按钮,选择“选项”或“首选项”,然后点击“隐私与安全”标签。这里汇集了所有关于隐私和安全的设置。
- 配置内容阻止:在“隐私与安全”设置中,可以选择“标准”、“严格”或“自定义”的内容阻止级别,根据个人需要阻止跟踪器、指纹脚本等。
- 管理数据收集:用户可以选择允许或禁止 Mozilla 收集关于浏览器使用情况的数据,这些设置帮助增强个人使用体验的同时保护隐私。
设置和理解 Cookie 管理
- Cookie 的作用:Cookie 是网站为了记住用户信息(如登录状态、网站偏好设置)而储存在用户电脑上的小数据文件。合理管理 Cookie 是保护在线隐私的关键。
- 调整 Cookie 设置:在“隐私与安全”菜单中,Firefox 允许用户选择接受所有 Cookie、阻止第三方 Cookie、阻止所有 Cookie 或使用自定义设置来详细选择接受哪些 Cookie。
- 清除 Cookie:用户可以选择清除在一段时间内或从所有时间开始积累的 Cookie。此外,设置“在 Firefox 关闭时清除历史记录”可以自动删除 Cookie,这有助于保护用户的网上浏览隐私。
调整 Firefox 跟踪防护功能
启用或禁用增强型跟踪防护
- 访问设置:打开 Firefox,点击右上角的三条横线图标,选择“选项”或“首选项”,然后点击“隐私与安全”部分。这里包含了所有与跟踪防护相关的设置。
- 启用增强型跟踪防护:在“增强型跟踪防护”部分,你可以选择“标准模式”自动阻止已知的跟踪器和一些隐私威胁,或“严格模式”来阻止几乎所有跟踪器,包括在正常浏览时可能会破坏部分网站功能的跟踪器。
- 禁用跟踪防护:如果需要,可以选择“关闭”来禁用跟踪防护功能。这不建议长期使用,因为它会让你在网上的活动更容易被跟踪。
理解不同跟踪防护级别的区别
- 标准模式:这是 Firefox 的默认设置,旨在在不干扰大部分网站正常功能的情况下,提供合理的隐私保护。它会阻止已知的跟踪器,特别是在私人浏览窗口中。
- 严格模式:对于那些更加注重隐私的用户,严格模式提供了更高级的防护。它试图阻止所有跟踪器,可能会导致某些网站或网页元素不正常工作。
- 自定义设置:用户还可以选择“自定义”选项,手动设置阻止哪些跟踪器和脚本。这为高级用户提供了完全的控制权,但需要对跟踪技术和个人隐私需求有更深入的了解。
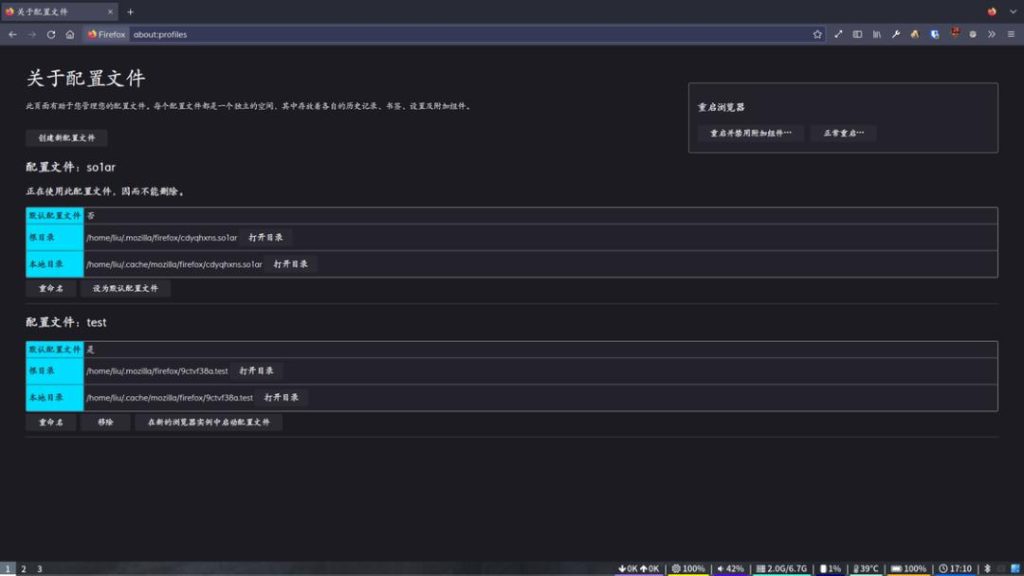
配置 Firefox 的 HTTPS-only 模式
启用 HTTPS-only 模式
- 进入设置界面:打开 Firefox 浏览器,点击右上角的三条横线按钮,选择“选项”或“首选项”来进入设置界面。
- 找到 HTTPS-only 设置:在“隐私与安全”部分向下滚动,直到看到“HTTPS-only 模式”。这个选项允许你控制浏览器如何处理非 HTTPS 网站。
- 启用该模式:你可以选择在所有窗口中启用 HTTPS-only 模式,或者仅在私人浏览窗口中启用。一旦启用,Firefox 将尝试将所有网站连接升级到 HTTPS,如果网站不支持 HTTPS,则会显示一个警告页面。
管理 HTTPS-only 模式的例外
- 处理警告页面:如果访问一个只支持 HTTP 的网站,Firefox 会显示一个警告页面。在这个页面上,你可以选择“继续前往 HTTP 网站”(不推荐),或者返回上一页。
- 添加例外:在警告页面中,你还有选项可以添加不支持 HTTPS 的网站到例外列表,这样浏览器在未来访问时不会再显示警告。
- 管理例外列表:如果需要修改或删除已添加的例外,可以回到“HTTPS-only 模式”设置中,查看和编辑例外列表,从而确保只有真正需要的网站被加入。
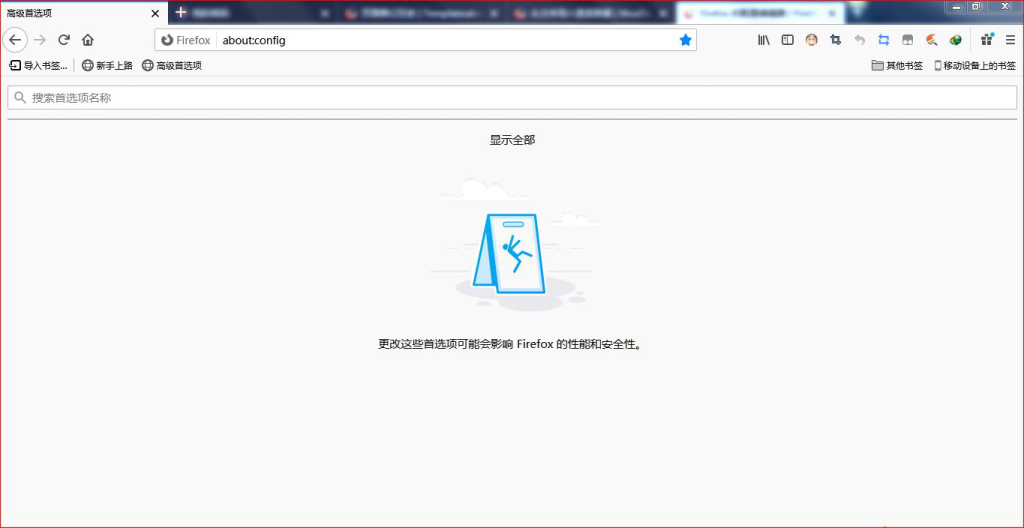
管理登录信息与密码
设置和使用 Firefox 密码管理器
- 启用密码管理器:在 Firefox 浏览器中,点击右上角的菜单按钮(三条横线),选择“选项”或“首选项”,然后点击“隐私与安全”标签。在“登录和密码”部分,确保勾选了“询问是否保存登录和密码”选项,以启用密码管理器。
- 保存和填充密码:当你登录任何网站时,Firefox 的密码管理器会询问是否保存密码。一旦保存,每次访问该网站时,Firefox 将自动填充登录信息,简化登录过程。
- 管理已保存的密码:要查看或管理已保存的密码,可以在同一“登录和密码”部分点击“已保存的登录信息”。这里你可以添加、修改或删除存储的密码信息。
导入和导出登录信息
- 导入密码:如果你之前使用其他浏览器或密码管理工具,可以将登录信息导入到 Firefox 中。在“登录和密码”设置下,点击“导入”,选择相应的文件或浏览器,按提示操作即可完成导入。
- 导出密码:为了备份或在其他设备上使用 Firefox,你可能需要导出已保存的登录信息。在“已保存的登录信息”页面,点击“更多”按钮选择“导出登录信息”,然后保存生成的 CSV 文件到安全的位置。
- 安全性注意事项:导入和导出密码时需特别注意安全性。确保导出的文件存储在安全环境中,并在使用后删除。导入信息时,仅从可信来源导入,避免潜在的安全风险。
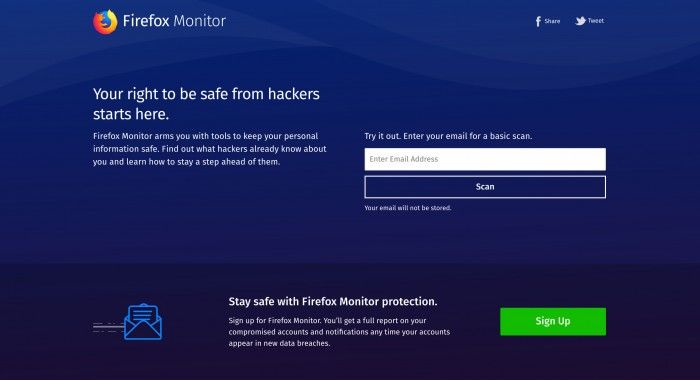
控制 Firefox 的历史记录设置
选择不同的历史记录保存策略
- 设置历史记录偏好:在 Firefox 浏览器中,点击右上角的三条横线菜单,选择“选项”或“首选项”,然后定位到“隐私与安全”标签。在“历史”部分,你可以选择 Firefox 如何处理浏览历史记录。
- 选择保存策略:你可以选择“记住历史记录”,这会保存所有浏览记录、下载、表单填写数据等;“从不记住历史记录”将启用隐私浏览模式,不保存任何历史信息;或者选择“使用自定义设置”,让你详细配置哪些数据被保存或删除。
- 配置自定义设置:在“使用自定义设置”选项中,你可以决定是否接受 Cookie,是否清除历史记录当 Firefox 关闭时,以及是否保存表单和搜索历史。这样的设置提供了更细致的控制,以适应不同用户的隐私需求。
清除浏览历史记录的方法
- 手动清除历史记录:在 Firefox 中,通过点击菜单按钮,然后选择“历史”>“清除最近历史记录”,你可以选择清除的时间范围和具体想要清除的历史数据类型,如浏览历史、下载历史、Cookie 等。
- 设置自动清除:在“隐私与安全”设置的“使用自定义设置”选项中,勾选“当 Firefox 关闭时清除历史记录”,可以设置每次关闭浏览器时自动清除所有或指定的历史记录。
- 清除特定项目:除了全面清除外,Firefox 也允许你从历史记录中单独删除特定项目。这可以通过打开历史列表,右键点击想要删除的项目,选择“删除页面”来实现。
Firefox的隐私设置如何访问?
在 Firefox 浏览器中,点击右上角的三条横线菜单按钮,选择“选项”或“首选项”,然后点击“隐私与安全”标签来访问和调整隐私设置。
如何在 Firefox 中启用或禁用 Cookie?
在“隐私与安全”设置中,滚动到“Cookie 和站点数据”部分。你可以选择“阻止所有 Cookie”,“阻止第三方 Cookie”,或者选择“自定义设置”来详细配置哪些网站可以或不可以设置 Cookie。
Firefox 如何管理跟踪保护?
在“隐私与安全”设置下,你可以在“增强型跟踪防护”部分选择“标准”,“严格”或“自定义”模式来管理跟踪器的阻止。标准模式为默认设置,适用于大多数用户,提供平衡的隐私保护和网页兼容性。