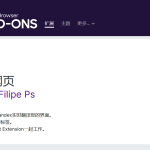在火狐浏览器中管理书签非常直接:点击浏览器右上角的书签图标或使用菜单栏中的“书签”选项。你可以添加新的书签、编辑或删除现有书签、创建和管理书签文件夹,以及通过“显示所有书签”选项对书签进行更详细的管理。
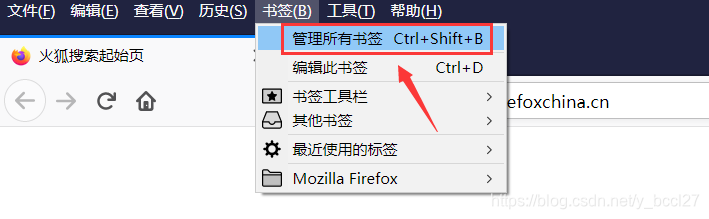
基础书签操作
如何添加书签到火狐浏览器
- 使用星形图标:浏览到你想要保存为书签的网页,然后点击地址栏末端的星形图标。点击后,星形会变成蓝色,表示该页面已被添加到书签中。
- 通过菜单添加:也可以通过点击火狐浏览器右上角的三条横线菜单,选择“书签”,然后点击“添加书签”来保存当前页面。
- 快捷键操作:在你的键盘上使用快捷键
Ctrl+D(Windows)或Cmd+D(Mac)可以快速将当前浏览的页面添加到书签。
删除和编辑火狐浏览器中的书签
- 删除书签:要删除书签,可以点击地址栏的星形图标,如果星形是蓝色的(表示已保存为书签),点击它将打开一个小对话框,你可以在这里选择“删除”来移除书签。
- 编辑书签:在同一个对话框中,你可以点击“编辑书签”来修改书签的名称、文件夹位置或网址。这可以帮助你组织书签并使其更容易找到。
- 使用书签库:点击浏览器右上角的菜单,选择“书签”并点击“显示所有书签”(或直接使用快捷键
Ctrl+Shift+B),这将打开书签库。在这里,你可以管理所有书签,包括删除和编辑操作。
组织和分类书签
创建和管理书签文件夹
- 创建文件夹:在火狐浏览器下载好的应用中,打开书签库(
Ctrl+Shift+B),点击“所有书签”面板中的“组织”按钮,选择“新建文件夹”。输入文件夹名称,选择位置后保存。 - 整理书签到文件夹:将现有书签拖动到新建的文件夹中,或在添加书签时选择将其保存到特定文件夹。这有助于按主题或用途组织书签,使查找更加高效。
- 管理文件夹内容:定期审查书签文件夹,删除不再需要的书签,重命名或重新组织文件夹,以保持书签的相关性和有序性。
使用标签对书签进行分类
- 添加标签到书签:在添加或编辑书签的对话框中,可以为书签添加一个或多个标签。输入标签名并用逗号分隔,这样可以按项目、兴趣或任何其他分类标准对书签进行标记。
- 搜索和筛选标签:在书签库或火狐的地址栏中,输入特定标签,火狐将显示与该标签关联的所有书签。这使得快速访问相关书签变得非常方便。
- 管理和优化标签使用:定期检查并编辑你的标签,删除不再使用或冗余的标签,合并相似的标签。这有助于维护一个清晰且有用的分类系统。
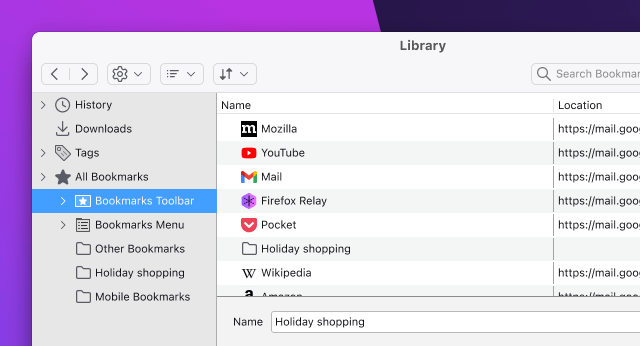
同步书签
在多个设备间同步火狐浏览器的书签
- 创建火狐账户:首先,你需要在每个使用火狐浏览器的设备上创建并登录到火狐账户。这是同步书签和其他浏览数据(如密码和历史记录)的基础。
- 启用同步功能:登录后,进入“选项”或“设置”,找到“同步”部分,并确保书签同步功能被激活。你可以选择同步书签、历史、密码等数据。
- 检查同步状态:在各设备上检查同步状态以确认书签等数据正在同步。通常,当设备连接到互联网并且你的账户已登录时,同步会自动进行。
解决书签同步中的常见问题
- 同步延迟:如果书签没有立即显示在其他设备上,可能是由于网络延迟或同步服务器的负载。给予一些时间,或尝试重新启动火狐浏览器以触发同步过程。
- 书签重复:如果遇到书签重复的问题,检查是否有多个设备在没有首次完全同步的情况下添加了相同的书签。你可以手动删除重复的书签,或使用书签管理工具进行清理。
- 同步失败:如果同步失败,检查你的网络连接是否稳定,确保所有设备上的火狐浏览器都已更新到最新版本。此外,尝试注销账户后重新登录,或在火狐浏览器的帮助菜单中重置同步功能。
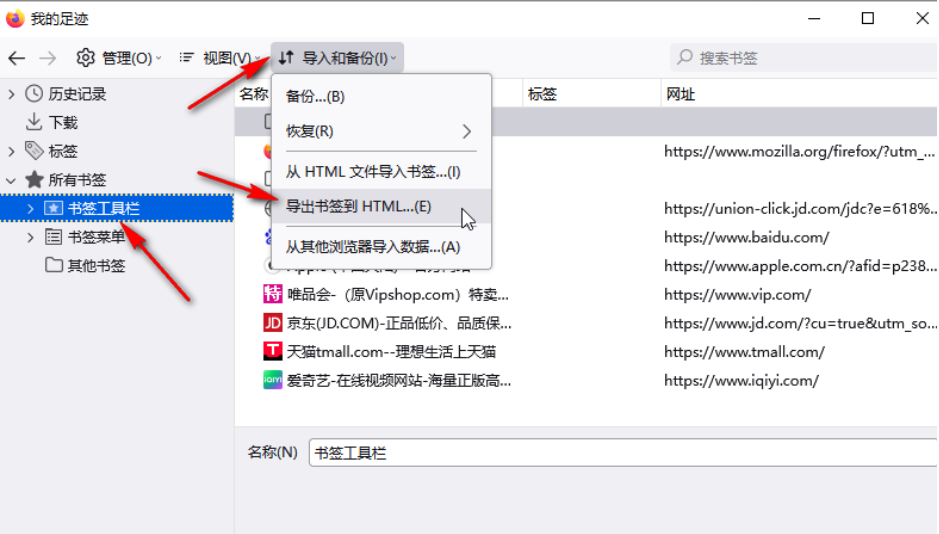
书签的安全和隐私
保护你的书签免受未授权访问
- 使用主密码:在火狐浏览器中设置主密码是保护存储在浏览器中的敏感数据(包括书签)的有效方式。主密码防止未经授权的用户访问你的私人数据,如书签和登录凭证。
- 定期更新密码:为了提高安全性,定期更改你的火狐账户密码以及与书签同步相关的任何服务的密码。选择强密码,结合大小写字母、数字和特殊字符。
- 使用安全软件:确保你的设备安装了最新的安全软件,如防病毒程序和防火墙。这些软件可以防止恶意软件窃取你的个人信息,包括书签数据。
火狐浏览器的隐私设置如何影响书签
- 隐私浏览模式:使用火狐的隐私浏览模式时,浏览器不会保存任何书签。这意味着在此模式下添加的任何书签,在关闭窗口后都不会被保存,保证了浏览活动的隐私。
- 禁用书签同步:如果你担心通过云同步可能导致隐私泄露,可以选择在火狐的同步设置中禁用书签同步。这样,你的书签不会上传到云服务器,降低了数据被外部访问的风险。
- 清除书签数据:火狐浏览器允许用户从历史记录中清除浏览数据,包括书签。定期清理不再需要的书签可以减少在设备丢失或被盗时个人信息的暴露风险。
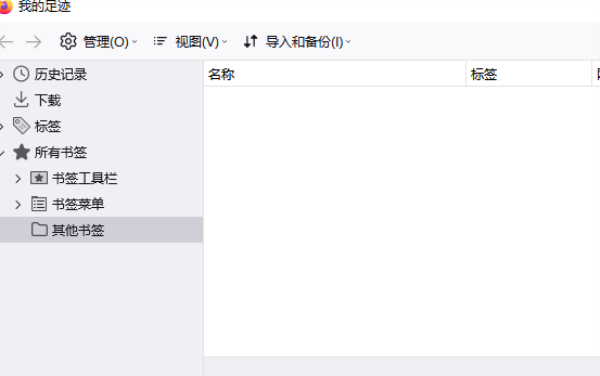
书签的备份和恢复
如何备份火狐浏览器的书签
- 使用导出功能:在火狐浏览器中,打开书签库(快捷键
Ctrl+Shift+B),选择“导入和备份”菜单,然后选择“备份…”。这将允许你将所有书签保存为一个JSON文件,你可以将此文件存储在安全的位置。 - 自动备份设置:火狐浏览器每天会自动创建书签的备份文件。你可以在书签库的“导入和备份”菜单下选择“恢复”>“选择文件…”来查看和使用这些自动生成的备份。
- 同步作为备份:通过在多个设备上使用火狐同步服务,你的书签会被存储在云端,即使本地数据丢失,也可以从任何一个已同步的设备恢复。
恢复丢失的书签
- 使用备份文件恢复:如果你之前导出过书签备份,可以通过“导入和备份”菜单下的“从备份恢复”选项来恢复。选择你保存的JSON备份文件,火狐将恢复那个时间点的所有书签。
- 恢复自动备份:在书签库中选择“导入和备份”>“恢复”>“选择恢复日期”,这里列出了火狐自动创建的备份列表。选择一个日期,火狐将恢复该日期的书签。
- 从同步账户恢复:如果你使用了火狐的同步功能,登录你的火狐账户即可自动从云端恢复书签到任何设备。这个方法尤其适用于更换设备或在设备重置后恢复数据。
如何在火狐浏览器中创建新的书签文件夹?
在火狐浏览器中,你可以通过点击书签菜单选择“显示所有书签”打开书签库,然后在弹出的窗口中选择“组织”按钮并点击“新建文件夹”来创建一个新的书签文件夹。这允许你根据需要分类和组织你的书签。
火狐浏览器中的书签如何进行同步?
要在火狐浏览器中同步书签,首先确保在所有设备上登录到你的火狐账户。进入设置,找到同步部分,并确保书签同步功能已启用。这样,你的书签将自动在所有设备上更新和同步。
如何在火狐浏览器中导出和导入书签?
在火狐浏览器中,你可以通过访问书签库(使用菜单或快捷键
Ctrl+Shift+B),点击“导入和备份”按钮选择“导出书签到HTML”来导出书签。导入书签时,同样点击“导入和备份”,但选择“从HTML文件导入书签”来完成操作。这使得书签数据的迁移和备份变得简单方便。