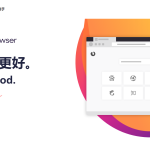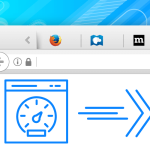要更新Firefox至最新版本,请按照以下步骤操作:打开Firefox。点击右上角的菜单按钮(三条横线)。选择“帮助”然后点击“关于Firefox”。Firefox将自动检查更新并提示安装。点击“重新启动以更新Firefox”完成安装。确保连接稳定的网络以顺利下载更新。

自动更新Firefox的设置
启用自动更新的步骤
- 打开设置菜单:首先,启动Firefox下载好的浏览器,点击右上角的菜单按钮(由三条横线表示),然后选择“选项”或“首选项”(根据操作系统的不同,此名称可能会有所不同)。
- 访问更新设置:在打开的选项窗口中,导航到“常规”或“高级”标签,找到“Firefox更新”部分。这一部分通常位于设置页面的底部。
- 选择自动更新:在“Firefox更新”部分,选择“自动安装更新(推荐:提供最佳安全性和稳定性)”选项。此外,可以选择“检查更新,但由我决定是否安装”,这样系统会自动检查更新但需要你确认安装。
检查当前更新设置状态
- 再次访问更新设置:按照上述步骤进入Firefox的更新设置部分。这是查看和修改当前更新设置的地方。
- 查看选中的更新选项:在更新设置中,可以清楚地看到当前选择的更新方式。如果已设置为自动更新,这里将显示为已选中状态。
- 确认更新频率和细节:在同一设置区域,确认Firefox是否设置为接收更新提醒或其他相关通知。Mozilla偶尔也会发布重要的安全更新通知,确保这些通知能够到达是非常重要的。
手动更新Firefox
如何手动检查Firefox的更新
- 打开菜单:启动Firefox浏览器,点击右上角的菜单按钮(三条横线),然后选择“帮助”选项。
- 进入关于Firefox:在“帮助”菜单中,选择“关于Firefox”。这将打开一个新窗口,其中显示了当前浏览器的版本信息。
- 检查更新:在“关于Firefox”窗口中,浏览器会自动检查是否有可用的更新。如果有更新,将显示一个更新按钮。点击此按钮开始下载更新,完成后提示你重启浏览器以应用更新。
解决手动更新过程中的问题
- 确保网络连接:更新过程中,确保你的设备连接到稳定的互联网。不稳定或断开的连接可能导致更新下载失败。
- 检查防火墙设置:有时防火墙或安全软件可能阻止浏览器访问更新服务器。检查你的防火墙或安全软件设置,确保Firefox有权限访问网络。
- 重启浏览器或计算机:如果更新后浏览器表现异常或更新无法完成,尝试先重启浏览器。如果问题依旧,重启计算机可能有助于解决安装过程中的一些问题。

更新Firefox前的准备工作
确保数据备份
- 导出书签和密码:在更新前,确保将所有重要的浏览数据如书签、密码和个人设置导出并备份。这可以通过Firefox的“书签管理器”进行,从中可以选择“备份”或“导出书签到HTML”,以便在需要时恢复。
- 同步账户信息:如果使用了Firefox Sync功能,确保所有数据都同步到你的Mozilla账户。这样,在任何设备上更新或重新安装Firefox后,可以轻松恢复你的设置、书签、密码和历史记录。
- 备份重要扩展和插件:记录或备份已安装的扩展和插件列表,确保在更新后可以重新安装。有些扩展可能不兼容新版本的Firefox,备份列表将帮助你追踪和替换这些扩展。
检查系统兼容性
- 查阅最新系统要求:访问Firefox官方网站或查阅最新的发布说明,了解最新版本的Firefox对操作系统的要求。确保你的设备满足这些最低系统要求。
- 更新操作系统:如果你的操作系统版本较旧,可能需要更新到较新版本以支持最新的Firefox。操作系统更新不仅确保兼容性,还可以提高系统安全性。
- 测试在新环境中的兼容性:如果可能,可以在非生产环境中先测试新版本的Firefox,确保它与你的系统设置和必需的应用程序兼容。这一步是尤其重要的,如果你依赖特定的浏览器扩展或配置进行日常工作。

解决Firefox更新失败的常见原因
网络连接问题的解决方案
- 检查网络连接:确保你的设备连接到稳定且速度合适的网络。尝试重新连接Wi-Fi或以太网线,查看是否改善了连接状态。
- 禁用网络限制:检查网络是否有防火墙或其他安全软件设置可能阻止浏览器访问更新服务器。确保Firefox能够通过任何网络防护措施访问互联网。
- 使用有线连接:如果使用无线连接时遇到问题,尝试切换到有线连接,这通常提供更稳定的网络服务,有助于完成大文件的下载。
处理权限或防火墙干预
- 以管理员身份运行Firefox:在Windows系统中,右键点击Firefox快捷方式,选择“以管理员身份运行”。这样可以确保Firefox在更新过程中有足够的权限操作文件和系统设置。
- 调整防火墙设置:检查系统防火墙或任何安装的安全软件,确保它们没有阻止Firefox的出站和入站连接。可能需要临时禁用防火墙,以测试是否是造成更新失败的原因。
- 检查系统权限:确保你的用户账户具有足够的权限进行软件安装和更新。在企业环境中,可能需要IT部门的帮助来调整权限设置或直接进行更新。
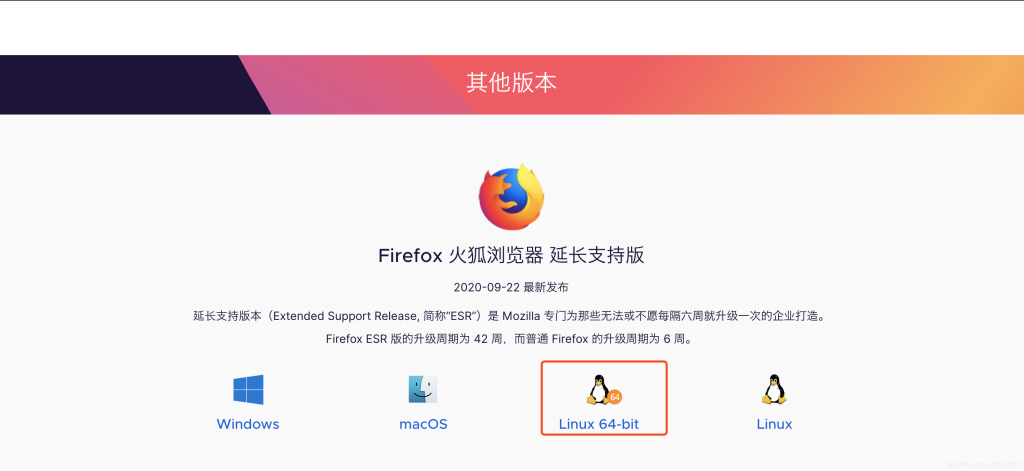
Firefox更新后的首次设置
调整新特性的设置
- 探索新功能:每次更新后,Firefox通常会引入新的功能或改进。启动浏览器后,查看“新功能”或“更新日志”部分,了解这些变更,并根据需要调整设置。
- 定制隐私控制:更新版本的Firefox往往增强了隐私保护功能。访问“选项”或“首选项”下的“隐私与安全”部分,根据你的需求调整如跟踪保护、密码管理和Cookies处理等设置。
- 优化性能设置:在“性能”设置中,根据你的设备规格调整浏览器的资源使用,例如窗口数量和标签进程限制。这可以帮助你的浏览器在不同硬件上运行得更加流畅。
恢复或更新浏览器插件
- 检查插件兼容性:更新后,一些旧的插件可能不再兼容。访问“插件”或“扩展”菜单,查看是否有任何插件被禁用或标记为不兼容,并寻找可用的更新或替代选项。
- 更新必要的插件:对于仍然兼容的插件,检查并更新到最新版本以确保功能性和安全性。这通常可以通过点击插件旁的“更新”按钮完成。
- 重新配置插件设置:某些插件在更新后可能需要重新配置。重新访问每个插件的设置页面,确保所有配置都符合你的使用习惯和安全要求。
更新Firefox时显示错误消息该怎么办?
如果在更新Firefox时遇到错误消息,首先确保网络连接稳定。然后,尝试重启浏览器并重新检查更新。如果问题仍然存在,考虑以管理员权限运行Firefox或暂时禁用防火墙和杀毒软件,再尝试更新。
为什么Firefox没有自动更新到最新版本?
Firefox可能没有自动更新的原因包括网络设置问题、更新服务被禁用或软件冲突。检查Firefox的更新设置确保已启用自动更新,并确保设备连接到互联网。如果自动更新被禁用,可以手动检查并应用更新。
更新Firefox后,可以回退到旧版本吗?
通常不建议回退到Firefox的旧版本,因为这可能会导致安全和兼容性问题。如果确实需要回退,可以访问Mozilla官方网站的档案页面下载旧版本,但请注意,这可能会增加遭受网络威胁的风险。