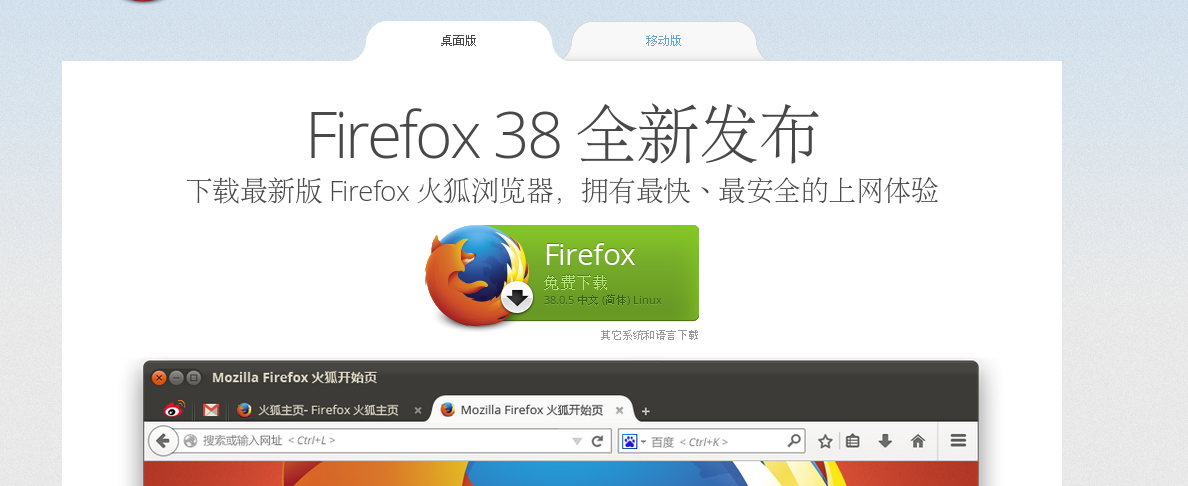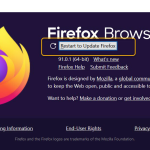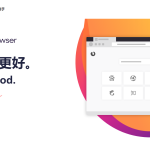安装Firefox的步骤如下:访问Firefox官网(cn-firefox.com)。点击“下载Firefox”按钮。根据你的操作系统(如Windows、Mac或Linux),下载相应的安装文件。打开下载的安装文件,按照屏幕指示完成安装。安装过程非常直接,网站会自动检测你的操作系统并推荐适合的版本。
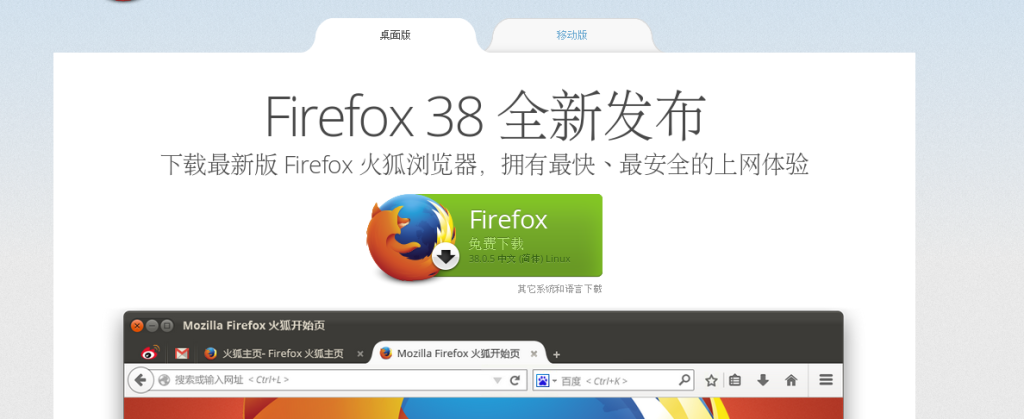
Firefox安装前的准备工作
检查操作系统兼容性
- 了解系统要求:在安装Firefox之前,首先应访问Mozilla Firefox的官方网站,了解最新版本的Firefox支持哪些操作系统及其具体版本。这是确保新安装的浏览器能够在你的设备上运行的重要步骤。
- 检查操作系统版本:在你的计算机上查找操作系统的版本信息。例如,在Windows操作系统中,可以通过“设置”>“系统”>“关于”来查看。确认你的系统版本是否符合Firefox的要求,这对于避免安装过程中出现兼容性问题至关重要。
- 考虑操作系统更新:如果你的操作系统版本低于Firefox所支持的最低要求,你可能需要升级你的操作系统。在进行操作系统更新前,请确保了解更新的具体步骤和潜在影响,以免影响到其他软件的运行。
确认网络连接状态
- 检查网络连接:确保你的设备已正确连接到互联网,并且网络连接稳定。在下载安装文件期间,一个不稳定或极慢的网络连接可能导致下载过程中断或文件损坏,这会直接影响到安装过程。
- 使用有线连接:为了提高网络的稳定性和下载速度,建议使用有线网络连接进行下载。有线连接通常比无线连接更加稳定和可靠,特别是在需要下载大文件时。
- 关闭不必要的网络应用:在下载和安装Firefox浏览器期间,建议关闭其他可能会占用大量网络带宽的应用程序。这包括视频流媒体服务、大型文件下载或在线游戏等。减少这些应用程序的使用可以帮助提高下载速度,并减少在安装过程中可能出现的干扰。
Firefox下载的步骤
访问官方网站
- 使用正确的网址:确保访问Mozilla Firefox的官方网站,网址为 cn-firefox.com。这是避免下载假冒软件并确保软件安全的关键步骤。
- 通过安全连接访问:检查浏览器地址栏中的锁形图标,确保网站连接是安全的,即URL应以“https”开头。这表示你的连接是加密的,可以安全下载文件。
- 避免第三方网站:不要通过搜索引擎随机点击链接下载Firefox,因为这些可能是第三方网站,有安全风险。直接输入网址或通过可信来源的链接访问。
选择合适的Firefox版本
- 选择操作系统版本:Firefox提供了多个版本,适用于不同的操作系统,如Windows、macOS、Linux等。在下载页面,系统通常会自动检测你的操作系统,并推荐相应的版本。
- 考虑64位或32位版本:根据你的操作系统是64位还是32位,选择相应的Firefox版本。64位版本通常性能更好,但你需要确保你的系统支持。
- 了解不同的版本类型:Firefox除了稳定版外,还提供Beta、Developer和Nightly等版本。这些版本面向开发者和高级用户,提供尚在测试中的新功能。如果你需要一个稳定且可靠的浏览器,应选择标准版本。
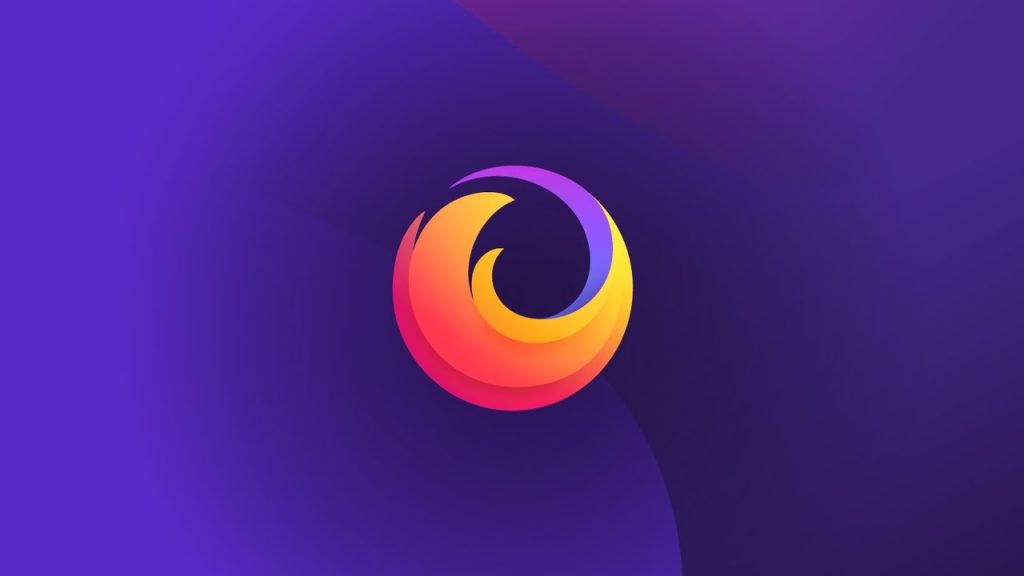
安装Firefox的详细指南
启动安装程序
- 找到下载的安装文件:通常在浏览器的下载文件夹中,或在你指定保存的位置。文件名通常包含“Firefox”和版本号。
- 双击安装文件:在Windows系统中,双击.exe文件;在macOS中,打开.dmg文件并拖动Firefox到应用程序文件夹。
- 允许程序运行:根据你的操作系统设置,你可能需要确认允许安装程序运行。在Windows上,这可能包括点击“是”以确认在User Account Control(用户账户控制)窗口中运行安装程序。
跟随安装向导完成安装
- 选择安装类型:安装向导通常会提供“标准”和“自定义”安装选项。标准安装适用于大多数用户,自动选择最佳配置。自定义安装允许你选择安装位置和具体的安装选项。
- 阅读并接受用户许可协议:在安装过程中,你需要阅读并同意Mozilla的许可协议。确保理解协议内容,然后选择“接受”以继续。
- 完成安装并重启浏览器:安装完成后,安装向导可能会提示你重启计算机或至少重启浏览器。这确保安装设置正确应用,Firefox能够正常运行。

配置Firefox浏览器
设置主页和搜索引擎
- 访问设置菜单:打开Firefox,点击右上角的菜单按钮(通常是三条横线),然后选择“选项”或“首选项”(取决于你的操作系统)。
- 设定主页:在“首页和新窗口”部分,你可以选择显示的页面类型(如空白页、你的窗口和标签页、或自定义URL)。输入你希望作为主页的网址,例如输入“https://www.google.com”来设定谷歌为主页。
- 选择搜索引擎:在搜索设置中,你可以从预设的列表中选择默认搜索引擎,或添加一个新的搜索引擎。常用的搜索引擎包括Google、Bing和DuckDuckGo。
安装必要的插件
- 打开插件市场:在菜单中选择“插件”或“扩展”,这将带你到Mozilla的插件市场,这里列出了所有可用的插件和扩展。
- 选择并安装插件:根据你的需要,可以搜索具体插件。例如,如果你需要广告拦截功能,可以搜索并安装像“Adblock Plus”或“uBlock Origin”这样的插件。点击想要的插件,然后选择“添加到Firefox”。
- 管理已安装的插件:安装插件后,可以在“扩展”部分管理它们。你可以禁用或删除不再需要的插件,或者更新那些有新版本的插件。
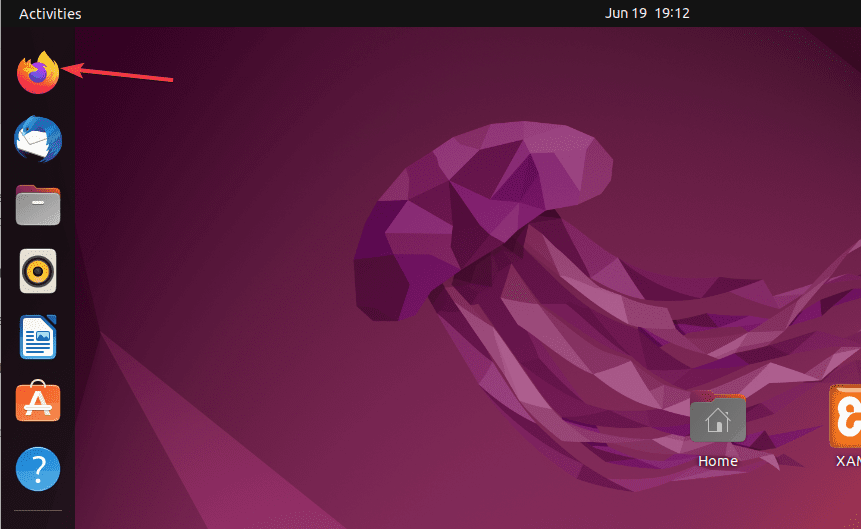
Firefox的用户个性化设置
调整隐私和安全设置
- 访问隐私设置:在Firefox浏览器中,点击右上角的菜单按钮(三条横线),选择“选项”或“首选项”,然后点击“隐私与安全”标签。这里你可以找到各种隐私和安全相关的设置。
- 配置Cookie和数据跟踪:在“Cookies和站点数据”部分,你可以选择阻止所有第三方Cookies、允许来自访问的网站或完全允许Cookies。此外,还可以设置清除浏览历史和站点数据的选项,以保护你的浏览隐私。
- 调整安全设置:在“权限”部分,你可以管理网站的权限,如摄像头、麦克风和位置访问权限。在“安全”部分,可以启用或禁用防欺诈和恶意软件功能,以及管理密码和其他敏感信息的保存。
修改界面和主题
- 更换主题:在Firefox的设置菜单中,选择“外观”或“主题”,这里列出了几种预设的颜色主题和图案,可以根据你的喜好选择并应用。你也可以访问Mozilla的主题网站下载更多个性化主题。
- 调整工具栏和图标:在界面设置中,可以通过拖放来自定义工具栏的元素。选择“自定义”,然后你可以添加、移除或重新排列工具栏上的图标和功能,如添加一个快速访问的书签按钮或调整地址栏的位置。
- 使用增强型跟踪保护:Firefox提供了增强型跟踪保护,可在“隐私与安全”设置中启用。这个功能可以阻止网站在不同网站间跟踪你的活动,提高你的在线隐私保护。
为什么在安装Firefox时会显示错误消息?
安装Firefox时显示错误消息通常是由于文件损坏、磁盘空间不足或权限设置不当。首先,应检查下载的安装文件是否完整未损坏。其次,确保安装驱动器上有足够的空间,最后,尝试以管理员身份运行安装程序以解决权限问题。
Firefox安装后无法启动,该怎么办?
如果Firefox安装后无法启动,可能是由于系统兼容性问题或配置错误。检查你的操作系统是否满足Firefox的最新系统需求。更新操作系统和驱动程序,以确保所有组件都是最新的。如果问题仍然存在,尝试重新安装Firefox或恢复默认设置。
如何找到适合我的操作系统的Firefox版本?
访问Mozilla官网,网站会自动检测你的操作系统并推荐适合的Firefox版本下载。如果需要特定版本(如旧版本或预览版),可以在官网的下载页面中查找并选择“所有系统和语言”的下载选项,手动选择适合你操作系统的版本。