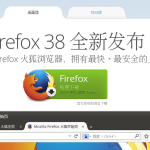要更新火狐浏览器,请按以下步骤操作:打开火狐浏览器。点击右上角的菜单按钮(三条横线)。选择“帮助”(问号图标),然后点击“关于Firefox”。如果有可用的更新,Firefox将自动检测并提示更新。点击“重启以更新Firefox”完成更新过程。
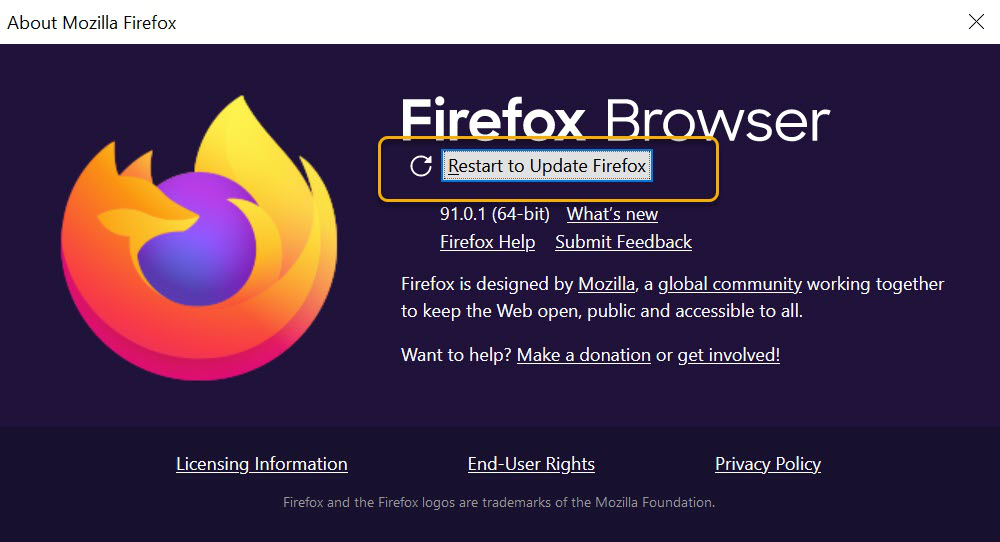
火狐浏览器自动更新机制
如何启用或禁用自动更新
- 访问设置:打开Firefox下载好的浏览器,点击右上角的菜单按钮(三条横线),选择“选项”(或“首选项”)。这将打开设置页面。
- 找到更新设置:在“常规”选项卡中滚动到“Firefox 更新”部分。这里你可以看到关于更新的各种设置选项。
- 修改更新偏好:你可以选择“自动安装更新(推荐:提高安全性)”来启用自动更新,或选择“检查更新,但由您决定是否安装”以手动控制更新。若需要完全禁用更新,可选择“永不检查更新(不推荐:安全风险)”,并取消勾选“使用背景服务安装更新”。
自动更新的好处与潜在问题
- 好处:保持最新:自动更新确保您的浏览器总是最新版本,包含最新的安全补丁和功能改进,这有助于防止恶意软件和攻击。
- 好处:无缝体验:自动更新在后台进行,不中断用户的工作或浏览体验。更新通常在重新启动浏览器时完成,用户几乎感觉不到更新过程。
- 潜在问题:兼容性问题:自动更新可能会在没有用户知情的情况下引入新功能或更改,这可能会导致与现有插件或应用程序的兼容性问题。此外,自动更新有时可能引入未经充分测试的新错误,影响用户体验。
- 潜在问题:控制减少:某些用户可能希望完全控制其软件安装和更新的时间点,自动更新机制减少了这种控制。对于需要稳定系统环境的企业用户,突然的更新可能导致业务中断。
手动检查和安装火狐更新
步骤详解:手动检查火狐更新
- 打开菜单:启动Firefox浏览器,点击右上角的菜单按钮(三条横线)。这是进入各种浏览器设置和功能的主入口。
- 进入帮助菜单:在菜单列表中找到“帮助”选项,通常位于菜单的底部,并选择“关于Mozilla Firefox”。这将打开一个新窗口,显示浏览器的当前版本信息。
- 启动更新检查:在“关于Mozilla Firefox”窗口中,Firefox会自动检查是否有更新可用。如果发现新版本,它会显示“更新到最新版本”的按钮。点击该按钮,浏览器将开始下载更新。
解决手动更新过程中的常见问题
- 更新下载失败:如果更新下载失败,首先检查网络连接是否稳定。如果网络无问题,尝试重新启动浏览器并再次检查更新。有时服务器端的问题可能导致更新失败,稍后尝试通常可以解决。
- 安装更新时浏览器崩溃:如果在安装更新过程中浏览器崩溃,重新启动浏览器通常会自动恢复更新过程。如果问题持续存在,可能需要完全卸载Firefox并重新安装最新版本。
- 更新后出现兼容性问题:更新后,一些扩展或插件可能不再兼容。访问Firefox的插件或扩展页面,检查是否有可用的更新,以确保所有添加的功能都兼容最新版本的浏览器。
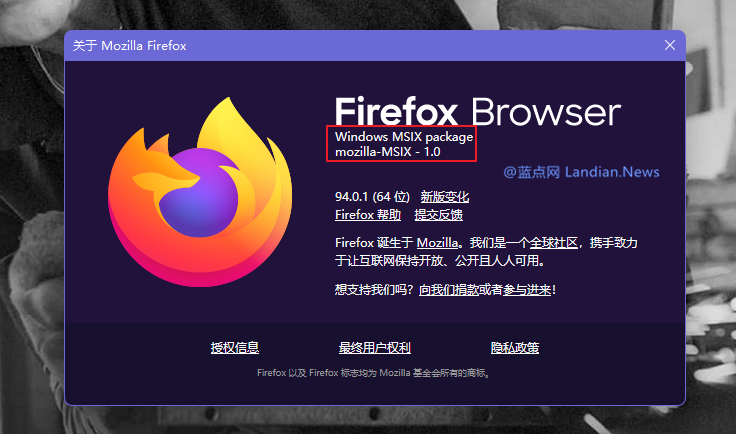
更新火狐浏览器的重要性
安全性:为何及时更新至关重要
- 修补安全漏洞:每次更新通常包含对已识别安全漏洞的修补。这些漏洞如果不修补,可能会被恶意软件利用,从而危害用户的个人数据安全和计算机系统安全。
- 增强防护措施:随着网络攻击技术的发展,浏览器也需不断增强其安全功能。更新过程中,Firefox会加入更先进的安全技术,如改进的反钓鱼和反恶意软件措施。
- 维护用户信任:作为一款重视用户隐私和安全的浏览器,Firefox通过定期更新来维护和增强用户对其安全策略的信任。这样,用户可以放心地进行网络活动,知道他们的浏览器是安全的。
功能性:更新带来的新功能和改进
- 引入新功能:Firefox的每次更新不仅关注安全,还可能包括新增功能,这些功能旨在改善用户体验和提高生产力。例如,新的管理标签的方式、改进的同步功能或增强的隐私控制选项。
- 性能提升:浏览器性能是用户体验的关键组成部分。更新通常包含对浏览器速度和效率的提升,例如更快的页面加载时间和更低的内存消耗。
- 改善用户界面:Firefox也致力于通过其更新周期不断优化用户界面。这可能包括更直观的设计、更容易访问的功能菜单以及更符合当前用户需求的界面布局。

配置火狐更新设置
详细设置火狐浏览器更新选项
- 访问更新设置:启动Firefox,点击右上角的菜单按钮(三条横线),选择“选项”(或“首选项”)。在“常规”选项卡中找到“Firefox 更新”的部分。
- 选择更新策略:用户可以选择自动更新,这样浏览器将自动下载并安装更新,或者选择手动更新,这让用户有机会在安装更新前查看更新内容。还可以完全关闭更新,虽然不推荐这样做,因为它可能会使系统面临安全风险。
- 高级设置:对于希望更细致管理更新的用户,可以通过在地址栏输入“about”访问高级配置页面,搜索“app.update.”相关设置,从而手动调整如更新检查频率、下载服务器等高级选项。
如何配置企业级或多用户环境的更新
- 使用策略文件:企业可以通过部署策略文件来集中管理Firefox的更新设置。Mozilla提供了企业策略模板,其中包括禁用自动更新、设定特定的更新服务器和设定更新时间窗口等选项。
- 部署企业版Firefox:Mozilla提供了Firefox ESR(Extended Support Release)版本,专为需要长期稳定支持的企业和组织设计。ESR版本的更新频率较低,侧重于安全和稳定性更新,而不是频繁的功能更新。
- 利用管理工具:在多用户环境中,IT管理员可以利用如Active Directory Group Policy或第三方管理工具来推送更新设置和管理多台机器的Firefox配置。这样可以确保所有用户的浏览器都维持在组织需要的版本和安全级别。
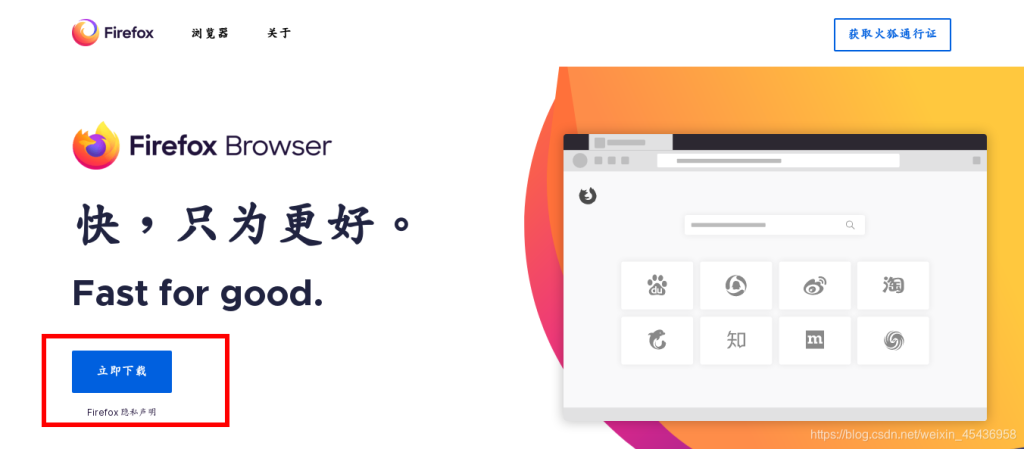
处理火狐浏览器更新失败的问题
常见的更新失败原因及解决方法
- 网络问题:更新失败的常见原因之一是网络连接问题。确保网络连接稳定,如果使用的是公共或受限网络,尝试切换到更稳定的网络环境。
- 权限不足:如果没有足够的权限来安装更新,尤其是在企业或受限用户账户中,尝试以管理员身份运行Firefox或联系系统管理员获取权限。
- 软件冲突:安全软件或防火墙有时可能阻止浏览器更新。检查安全设置,确保Firefox有权限通过防火墙或安全软件进行更新。
如何完全重新安装火狐浏览器
- 卸载现有版本:在Windows中,打开“控制面板”>“程序和功能”,找到Mozilla Firefox并选择卸载。在MacOS中,只需将Firefox应用程序拖到垃圾箱即可。
- 清理残留文件:在卸载后,删除用户配置文件和其他浏览器数据以确保干净的安装。在Windows中,这些文件通常位于
C:\Users\<用户名>\AppData\Roaming\Mozilla\Firefox。在MacOS中,浏览至~/Library/Application Support/Firefox。 - 下载并安装最新版本:访问Mozilla官方网站下载最新版Firefox。运行下载的安装程序,并按照指示完成安装。重新安装后,Firefox应该能够恢复正常更新。
为什么我无法在Firefox中找到更新选项?
如果您无法在Firefox中找到更新选项,可能是因为您的浏览器策略或组织策略限制了更新。尝试以管理员权限运行Firefox,或联系您的系统管理员寻求帮助。
更新Firefox后,为什么我的一些插件不工作了?
当Firefox更新后,一些旧的插件可能与新版本不兼容。访问Firefox插件页面,查看是否有可用的更新,或寻找替代插件。
我应该如何处理Firefox更新下载失败的问题?
如果Firefox更新下载失败,首先检查您的网络连接。如果网络无问题,尝试重新启动Firefox并再次检查更新。如果问题依然存在,考虑临时禁用任何防火墙或安全软件,然后再试一次。