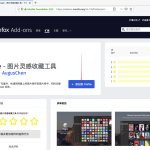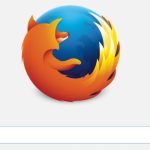要在Mac上下载Firefox,请遵循以下步骤:打开任意浏览器,访问Mozilla Firefox的官方网站:cn-firefox.com。点击“下载Firefox”按钮。下载完成后,打开.dmg文件,并将Firefox拖到应用程序文件夹中完成安装。
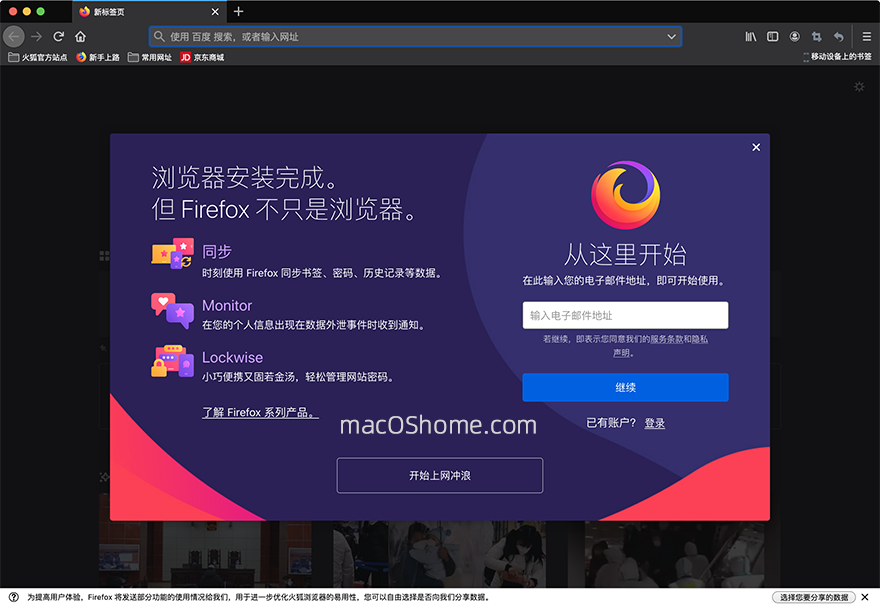
Firefox浏览器的基本信息
Firefox浏览器的特点
- 开源和自定义性:Firefox浏览器是一个开源项目,由全球开发者社区支持和维护。这意味着用户和开发者可以自定义其功能和界面,使其更加符合个人需求。
- 隐私保护:Firefox提供了强大的隐私保护工具,如跟踪防护、隐私浏览模式以及阻止指纹识别技术等。这些功能帮助用户在浏览网页时保护个人信息免受追踪和收集。
- 性能和速度:经过多年的发展,Firefox现在在速度和性能方面与其他主流浏览器不相上下。它优化了页面加载时间和响应速度,即使在打开多个标签页的情况下也能保持流畅的浏览体验。
为什么选择Firefox浏览器
- 承诺用户隐私:与一些其他浏览器相比,Firefox更加注重用户隐私。Mozilla作为非盈利组织,其核心使命包括增强网络的开放性和公共利益,因此Firefox设计时将用户隐私放在首位。
- 广泛的扩展生态系统:Firefox的扩展库丰富,涵盖了广告拦截、密码管理、内容管理等各类实用工具。这些扩展由社区维护,确保了高质量和安全性。
- 跨平台兼容性:Firefox支持Windows、macOS、Linux以及Android和iOS等操作系统。这使得用户可以在不同的设备上获得一致的浏览体验,并通过Firefox账户同步书签、密码、历史记录等数据。
准备下载Firefox
检查Mac系统要求
- 兼容性确认:在下载Firefox之前,首先确认你的Mac操作系统至少满足最低系统要求。Firefox官网提供了详细的系统要求信息,包括支持的最低macOS版本。一般情况下,需要确保系统更新到近几年的版本以保证兼容性。
- 检查硬件配置:虽然Firefox对硬件的要求不高,但检查处理器和内存配置可以帮助预估浏览器的性能。一般来说,至少需要512MB的内存和足够的硬盘空间来安装和运行浏览器。
- 操作系统更新:确保你的Mac操作系统是最新的,或至少是Firefox支持的版本。系统更新不仅可以提高兼容性,还可以提升整体的安全性和稳定性,这对运行现代软件来说非常重要。
确保网络连接稳定
- 检查网络连接:确保你的Mac连接到稳定的互联网。下载浏览器安装文件通常需要稳定和相对较快的网络速度。如果你使用无线网络连接,确保信号强度好,避免下载过程中出现中断。
- 避免网络峰时:如果可能,尝试在网络使用较少的时段进行下载,如深夜或早晨。这可以帮助避免由于网络拥堵导致的下载速度慢或下载失败。
- 使用有线连接:如果遇到网络不稳定的情况,考虑使用有线网络连接来下载Firefox。有线连接通常比无线更稳定,下载速度也更可靠。
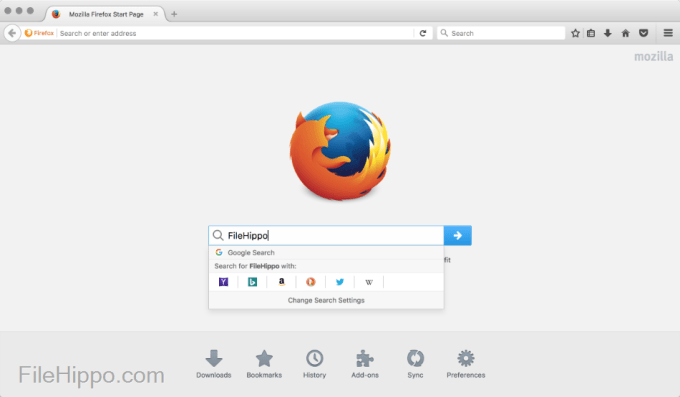
详细下载过程
访问Mozilla官网
- 打开浏览器:在你的Mac上,打开任何可用的Web浏览器,例如Safari或Chrome。
- 输入网址:在浏览器的地址栏中输入Mozilla Firefox的官方网站地址:cn-firefox.com。这会直接带你到Firefox的下载页面。
- 导航至下载页:Mozilla的官网会自动检测你的操作系统,并推荐适合你的Mac的Firefox版本。在首页或浏览器页面,你通常会看到一个明显的“下载”按钮或链接。
找到并点击下载链接
- 选择合适的版本:确保下载的Firefox版本与你的Mac系统兼容。官网通常会提供最新版本的Firefox,如果你需要旧版本的浏览器,可以在网站上查找到相关链接。
- 点击下载按钮:找到“下载Firefox”按钮,这通常是一个突出显示的按钮,点击它会开始下载Firefox安装程序。按钮下方可能会有选择语言和系统的选项,确保选择正确。
- 监控下载进度:一旦点击下载按钮,你的浏览器会显示下载进度。文件通常不大,但下载时间依赖于你的网络速度。下载完成后,安装文件会保存在你设定的下载文件夹或系统默认的下载位置。
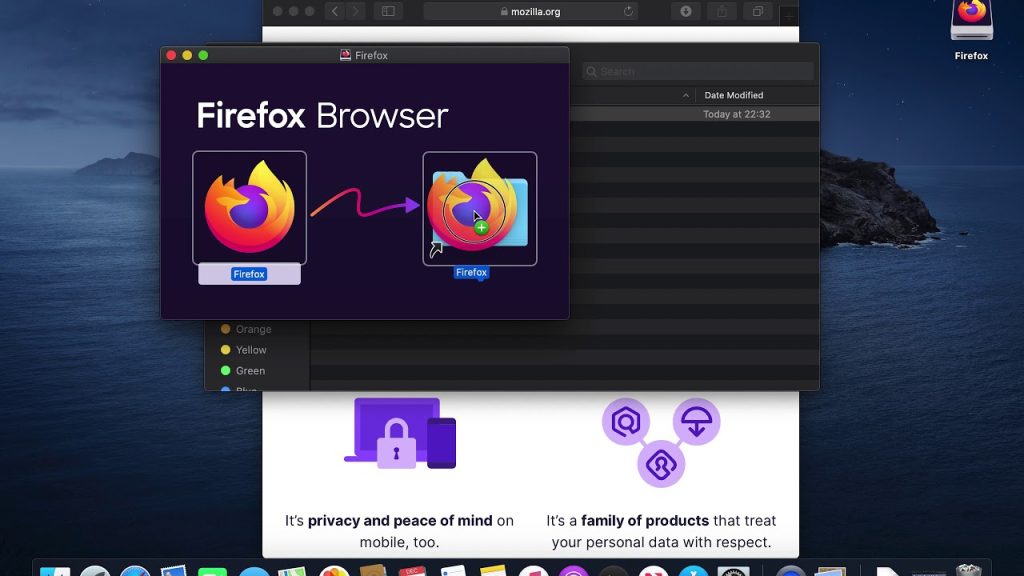
安装Firefox浏览器
打开下载的文件
- 找到下载文件:下载完成后,前往你的Mac的“下载”文件夹,或者你指定的保存位置,找到一个名为“Firefox.dmg”的文件。
- 双击文件:双击“.dmg”文件,这将挂载一个虚拟磁盘,并打开一个新窗口,其中包含Firefox应用和一个链接到你的“应用程序”文件夹的快捷方式。
- 验证软件:如果你的Mac安全设置要求验证未知来源的应用,可能需要确认你想要打开这个文件。点击“打开”以继续,这是因为文件是从Mozilla官方网站下载的,因此是安全的。
将Firefox拖到应用程序文件夹
- 拖动安装:在打开的窗口中,你会看到一个Firefox的应用程序图标。将这个图标拖到旁边的“应用程序”文件夹快捷方式上。这个动作会复制Firefox到你的应用程序文件夹,安装浏览器到你的Mac。
- 等待复制完成:根据你的Mac的性能,这个复制过程可能需要几秒钟到几分钟。复制完成后,Firefox浏览器将可用于使用。
- 启动Firefox:打开“应用程序”文件夹,找到Firefox图标并双击它来启动浏览器。初次启动时,你可能会被询问是否将Firefox设置为默认浏览器。
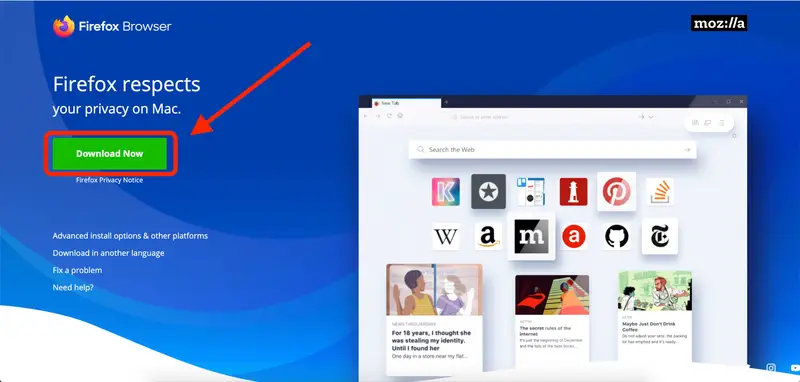
首次运行Firefox设置
设定Firefox为默认浏览器
- 打开首选项:启动Firefox后,点击屏幕右上角的菜单按钮(通常是三条横线),然后选择“首选项”或“设置”。
- 访问常规设置:在设置菜单中,选择“常规”标签。在这个页面中,你会看到“默认浏览器”这一选项。
- 设置为默认:点击“设为默认浏览器”按钮。这可能会触发一个系统提示,要求确认改变。确认后,Firefox将成为处理网页和相关链接的默认应用。
配置初始偏好设置
- 隐私和安全性设置:在“首选项”中,选择“隐私与安全”标签。这里可以设置跟踪防护级别,如启用或禁用第三方Cookie,选择浏览历史的保存方式等。
- 搜索引擎选项:在“搜索”标签下,你可以选择默认的搜索引擎。Firefox提供了多个预设选项,如Google、Bing、DuckDuckGo等,还可以添加或删除搜索引擎。
- 个性化体验:在“首页”和“新标签页”设置中,你可以自定义启动Firefox时打开的页面,以及新标签页显示的内容。此外,还可以在“主题和外观”部分选择不同的主题或调整工具栏的布局和图标。
Mac上如何找到Firefox的下载链接?
访问Mozilla Firefox的官方网站 cn-firefox.com。网站会自动检测你的操作系统并提供适合Mac的下载链接。
下载Firefox后如何在Mac上进行安装?
打开下载的
.dmg 文件,将Firefox应用图标拖到“应用程序”文件夹中。这样就完成了安装过程,可以在“应用程序”中找到并启动Firefox。如果在Mac上无法安装Firefox应该怎么办?
确保Mac的操作系统版本符合Firefox的系统要求。如果问题仍然存在,尝试重新下载安装文件,并确保下载完成后文件未损坏。如果安装仍有问题,可以访问Firefox帮助中心寻求更多解决方案。