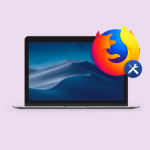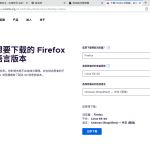要在火狐浏览器中替换常用网址,请打开新标签页,将鼠标悬停在你想替换的网址上,然后点击出现的小笔图标。在弹出的窗口中输入新的网址并保存。这样,原有的网址就被新网址替换了。
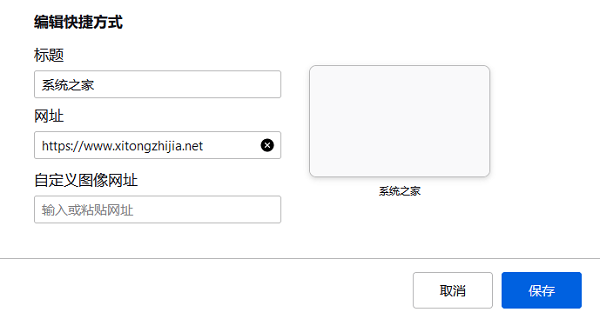
火狐浏览器基本操作指南
如何安装火狐浏览器
- 访问官网下载: 首先,访问Mozilla Firefox的官方网站。在首页上,通常会自动识别您的操作系统,提供相应版本的下载链接。点击“下载”按钮,文件将开始下载到您的计算机。
- 运行安装文件: 下载完成后,找到下载的安装文件,通常位于下载文件夹中。双击运行此文件,启动安装程序。
- 遵循安装指引: 安装过程中,您可以选择“标准”安装或“自定义”安装。标准安装适合大多数用户,它将自动完成设置。如果选择自定义安装,您可以设置安装路径及其他高级选项。完成后,点击“安装”按钮,等待安装过程结束。
火狐浏览器的初级设置教程
- 设置主页: 打开火狐浏览器下载好的应用,点击右上角的菜单按钮(三条横线),选择“选项”。在常规选项卡中,您可以输入您希望设置为主页的URL,每次启动火狐浏览器或新开一个标签时,都会自动加载此页面。
- 管理书签: 在火狐浏览器中,可以通过点击地址栏右侧的星形图标来快速添加书签。要管理书签,可以点击菜单按钮,选择“书签”,在这里可以编辑、删除或重新组织书签。
- 调整隐私设置: 隐私安全非常重要。在菜单中选择“选项”,然后点击“隐私与安全”标签。您可以调整跟踪保护、历史记录的保存方式以及密码和表单的自动填充设置,根据需要进行个性化配置。
管理火狐浏览器的书签和常用网址
添加新书签的步骤
- 使用快捷键: 当您浏览到一个想要保存为书签的网页时,可以简单地按下
Ctrl+D(Windows)或Command+D(Mac)快捷键。这将立即打开添加书签的对话框,您可以编辑书签的名称和存储位置。 - 使用地址栏星标: 访问您想要收藏的页面,然后点击地址栏末尾的星形图标。星形图标会变成蓝色,表示已添加到书签。点击星形图标后,还可以选择将书签存储在特定的文件夹中。
- 通过菜单添加: 在火狐浏览器的右上角,点击三条横线形成的菜单按钮,选择“书签”然后选择“显示所有书签”。在弹出的窗口中,您可以选择“新建书签”,并手动输入网址和名称,自定义保存位置。
删除不需要的书签和网址
- 通过书签管理器: 打开书签管理器(点击菜单中的“书签”,再选择“显示所有书签”),在打开的窗口中找到需要删除的书签。右键点击选择“删除”。这样可以单个或批量选择并删除书签。
- 直接从工具栏删除: 如果您的书签直接显示在工具栏上,可以直接右键点击不需要的书签,然后选择“删除”。这是快速清理工具栏上不常用书签的简便方法。
- 使用书签侧边栏: 按下
Ctrl+B(Windows)或Command+B(Mac)打开书签侧边栏。在侧边栏中,找到想要删除的书签,右键点击并选择“删除”。这种方法可以快速访问并管理所有书签,尤其是当书签数量较多时。
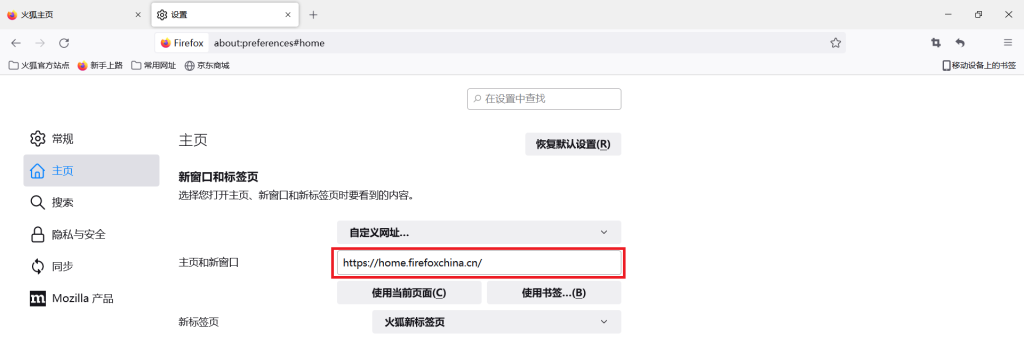
个性化火狐浏览器的使用体验
自定义火狐浏览器的主题
- 访问主题市场: 打开火狐浏览器,点击右上角的菜单按钮(三条横线),选择“附加组件和主题”。在打开的页面中,切换到“主题”标签,这里列出了各种可用的主题,包括抽象、风景、节日等风格。
- 预览和应用主题: 浏览您喜欢的主题,将鼠标悬停在主题上会显示“预览”按钮。点击后,可以看到主题在浏览器上的实际效果。如果满意,点击“添加到火狐”即可应用新主题。
- 自定义和创建主题: 如果您想要更个性化的选项,可以使用火狐浏览器的“Firefox Color”扩展,该扩展允许您自己选择颜色和图案,创建一个独一无二的浏览器主题。
调整火狐浏览器的隐私设置
- 访问隐私设置: 在火狐浏览器中,点击右上角的菜单按钮,选择“选项”,然后点击“隐私与安全”标签。这里提供了各种隐私和安全相关的设置选项。
- 管理追踪保护: 在“隐私与安全”页面,您可以启用或调整“增强型追踪保护”。这个功能可以阻止网站在不同网站间追踪您的浏览活动,有三种保护等级:标准、严格和自定义。
- 调整Cookie和数据设置: 在同一页面,您可以控制网站如何处理Cookies。选择“自定义”允许您详细选择是否接受第三方Cookies,或者完全阻止Cookies。此外,还可以设置清除浏览数据的选项,如在关闭浏览器时自动清除历史记录和Cookies。
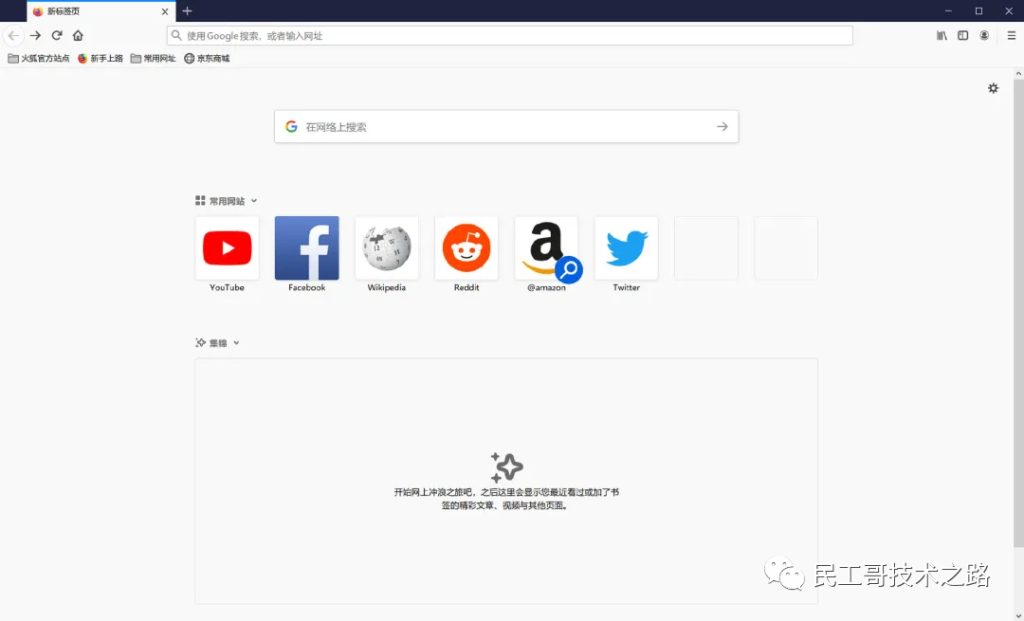
火狐浏览器的高级功能探索
使用火狐浏览器的同步功能
- 创建和登录Firefox账户: 要使用同步功能,首先需要在火狐浏览器中创建并登录您的Firefox账户。点击浏览器右上角的菜单按钮,选择“登录到Firefox”,跟随指引完成账户创建或登录。
- 选择同步内容: 登录后,进入“选项”并选择“同步”选项卡,这里可以自定义您希望同步的内容类型,包括书签、密码、历史记录、打开的标签、附加组件和设置。
- 在多个设备上同步: 一旦设置好同步选项,您可以在任何安装了火狐浏览器并登录了同一Firefox账户的设备上访问您的同步数据。这使得在不同设备间无缝切换成为可能,极大提升了使用便利性。
探索火狐浏览器的开发者工具
- 打开开发者工具: 在火狐浏览器中,您可以通过按
F12键或右键页面元素选择“检查元素”,快速打开开发者工具。这组工具为网页开发者提供了强大的页面分析和调试功能。 - 使用控制台和网络分析: 开发者工具中的“控制台”允许开发者查看和测试JavaScript代码,监控错误信息。而“网络”标签页可以帮助开发者分析页面加载的各个请求,了解加载时间和可能的性能瓶颈。
- 利用响应式设计模式: 在“响应式设计模式”视图中,开发者可以测试网站在不同屏幕尺寸和分辨率下的表现。这是一个非常有用的工具,用于确保网站能够适应各种设备,从手机到大屏幕显示器。
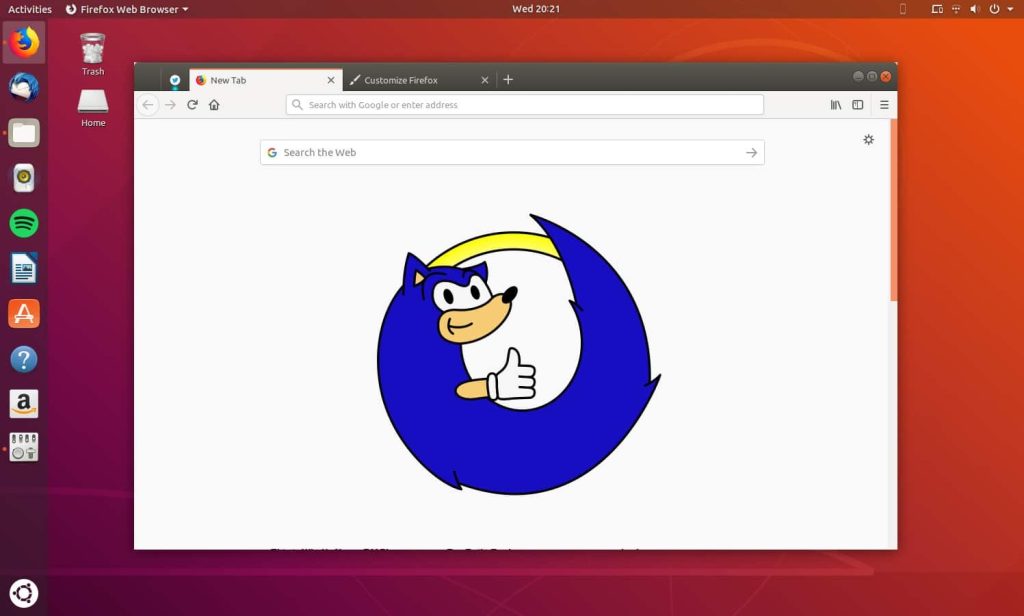
提高火狐浏览器使用效率的技巧
快捷键的使用技巧
- 基本导航快捷键: 使用
Ctrl + T(Windows/Linux)或Command + T(Mac)快速打开新标签;Ctrl + W或Command + W关闭当前标签;Ctrl + Shift + T或Command + Shift + T重新打开刚刚关闭的标签。 - 快速切换标签: 使用
Ctrl + Tab在打开的标签页之间快速切换。若要跳转到特定的标签页,可以使用Ctrl + 数字键(1到9),其中Ctrl + 1切换到第一个标签页,Ctrl + 9切换到最后一个标签页。 - 地址栏快速操作: 使用
Ctrl + L或Alt + D快速选中地址栏,方便您输入新的网址。此外,Ctrl + Enter将在当前输入的非完整网址前后自动添加“www.”和“.com”。
管理多标签的最佳实践
- 使用标签组: 火狐浏览器支持将多个相关标签组织在一起。通过右键点击标签并选择“移动到新窗口”可以将标签分组,有助于保持工作区的整洁和组织。
- 标签固定: 对于经常访问的网站,可以将其标签“固定”。右键点击标签并选择“固定标签页”,这样标签就会被移动到窗口左侧并缩小为图标,确保这些常用标签总是在易于访问的位置。
- 延迟加载标签: 如果您的启动设置中有打开上次会话的所有标签页,可以启用“延迟加载”功能,这样只有在您点击标签时才会加载内容。这样可以加快浏览器启动速度并减少初始内存使用。在“选项”中的“常规”标签,勾选“仅在选择时加载标签”即可启用此功能。
如何在火狐浏览器中删除不再需要的常用网址?
打开新标签页,将鼠标悬停在不需要的网址上,点击出现的删除按钮(通常是一个小垃圾桶图标),即可删除该网址。
火狐浏览器中如何添加新的常用网址?
在新标签页中,点击页面空白处的加号按钮,输入想要添加的网址,完成后点击保存,新网址将添加到常用网址列表中。
在火狐浏览器中,如何恢复误删的常用网址?
当前版本的火狐浏览器不直接支持从界面恢复误删的常用网址。您可以尝试从浏览器历史记录中重新访问并添加,或使用时间机器等备份工具恢复整个浏览器设置。