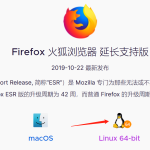要将Firefox设置为默认浏览器,请按照以下步骤操作:打开Firefox,点击右上角的菜单按钮(三条横线)。选择“选项”(或“首选项”)。在“常规”选项卡下,找到“默认浏览器”部分。点击“设为默认浏览器”。这样就完成了设置。
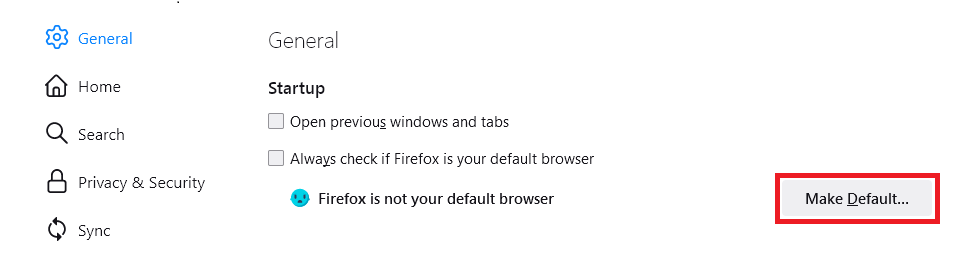
Firefox默认浏览器设置流程
访问设置菜单的步骤
- 打开菜单:启动Firefox下载好的浏览器,在浏览器窗口右上角找到并点击由三条横线组成的菜单按钮。这是进入Firefox各种设置和功能的主入口。
- 进入选项/首选项:在弹出的菜单中,根据您的操作系统,点击“选项”或“首选项”。这两个词的使用依据系统差异,但功能相同,都是进入浏览器设置的途径。
- 导航到设置页面:在“选项”或“首选项”页面中,您可以看到多个设置分类,如常规、隐私与安全、同步等,每一类都包含了一组相关的浏览器配置选项。
通过常规选项卡设置默认浏览器
- 找到默认浏览器设置:在“选项”或“首选项”页面的“常规”选项卡中滚动到“默认浏览器”部分。这个区域专门用于管理Firefox的默认浏览器状态。
- 设为默认浏览器:在“默认浏览器”部分,您将看到一个“设为默认浏览器”的按钮。如果Firefox不是您的默认浏览器,这个按钮将可点击。点击此按钮,系统将提示您确认是否要更改默认浏览器设置。
- 确认和完成设置:完成上述步骤后,系统可能会要求您确认更改。这通常涉及一个操作系统级的对话框,确保在这里也选择Firefox作为默认浏览器。设置完成后,所有的网页链接默认将通过Firefox打开。
解决Firefox设置为默认浏览器时的常见问题
处理设置不生效的问题
- 检查操作系统设置:在某些情况下,即使在Firefox中设置为默认浏览器,操作系统的设置可能未更新。在Windows中,进入“设置”>“应用”>“默认应用”,在MacOS中,进入“系统偏好设置”>“通用”,然后选择Firefox为默认Web浏览器。
- 重新安装Firefox:如果更改设置后仍不生效,尝试卸载并重新安装Firefox。这可以解决潜在的安装问题,可能导致浏览器设置不正确应用。
- 查看权限和管理员设置:如果您在使用的计算机上没有管理员权限,可能无法更改默认浏览器设置。确保您有足够的权限,或联系系统管理员帮助您进行设置。
如何确认Firefox已设为默认浏览器
- 通过Firefox设置验证:重新打开Firefox,进入“选项”或“首选项”>“常规”。在“默认浏览器”部分,如果Firefox已设为默认浏览器,这里会显示一个确认信息,表明Firefox是当前的默认浏览器。
- 测试通过点击链接:尝试从非浏览器的应用程序(如电子邮件客户端或文档)中点击网页链接。如果链接通过Firefox打开,这说明Firefox已成功设置为默认浏览器。
- 使用系统搜索功能:在操作系统的搜索栏中搜索“默认应用”(Windows)或“默认浏览器”(Mac)。检查显示的默认浏览器是否为Firefox。如果是,这也是一个确认Firefox已被设置为默认的明确信号。
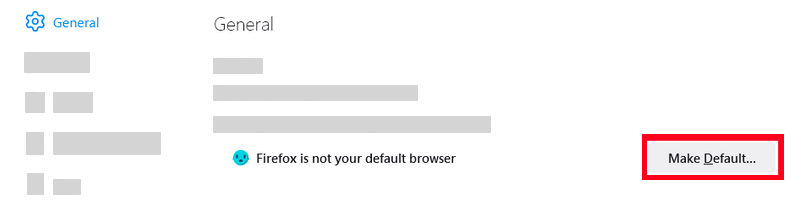
比较Firefox与其他浏览器作为默认选项的优势
Firefox的隐私保护特点
- 强大的隐私控制:Firefox 提供了广泛的隐私设置,包括阻止跟踪器、加密技术以及严格的数据处理政策。用户可以通过简单的界面调整其隐私级别,选择从标准保护到严格保护不等的安全设置。
- 增强的跟踪保护:Firefox 默认启用了增强的跟踪保护,这可以自动阻止广告跟踪器、社交媒体跟踪器和不安全的指纹技术,从而保护用户在浏览过程中的隐私。
- 透明的数据政策:与许多其他浏览器相比,Mozilla 作为非营利组织,其对用户数据的处理更加透明,不以广告为主要收入来源,这增加了用户对其隐私政策的信任。
与Chrome和Edge的性能比较
- 内存和资源管理:Firefox 在最近的更新中显著优化了内存使用,使其在资源管理上更加高效,尤其是在多标签浏览时比Chrome更节省内存资源。虽然Edge也进行了类似的优化,但Firefox在独立性和兼容性方面提供更多的优势。
- 速度和兼容性:在速度测试中,Firefox 与Chrome和Edge竞争激烈,尤其是在处理复杂的JavaScript应用时。Firefox 支持广泛的Web标准,保证了良好的跨平台性能,这使得在各种设备和操作系统上的体验更为一致。
- 开放性和扩展性:Firefox 的开源性质允许更广泛的自定义和扩展开发。与Chrome 的庞大扩展库相比,Firefox 提供的扩展更注重增强用户隐私和安全性,而Edge则在这方面相对较新,可供选择的扩展相对较少。
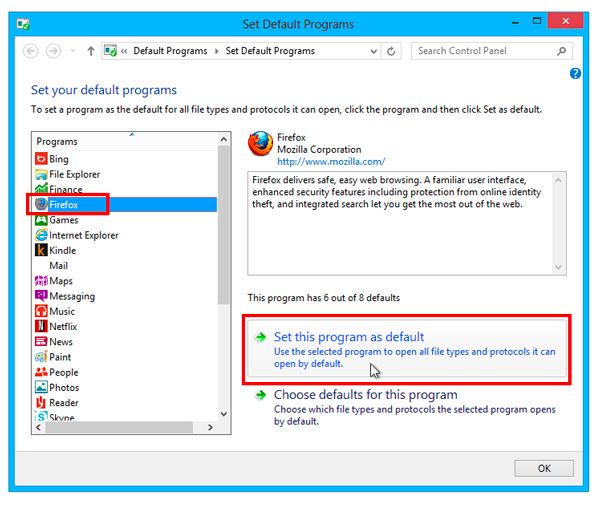
在不同操作系统中设置Firefox为默认浏览器
在Windows系统中的设置方法
- 通过Firefox设置:打开Firefox,点击右上角的菜单按钮(三条横线),然后选择“选项”。在“常规”选项卡中找到“默认浏览器”部分,点击“设为默认浏览器”。如果按钮灰色不可点击,表示Firefox已经是默认浏览器。
- 通过Windows设置:点击Windows开始菜单,选择“设置”(齿轮图标),然后点击“应用”。在左侧菜单中选择“默认应用”,向下滚动到“Web浏览器”部分,点击当前默认浏览器的图标,然后从弹出的列表中选择“Mozilla Firefox”。
- 确认更改:更改后,关闭并重新打开Firefox以确认更改已生效。你可以通过点击任何外部链接来测试Firefox是否作为默认浏览器打开链接。
在MacOS系统中的设置步骤
- 通过Firefox设置:启动Firefox,从顶部菜单选择“Firefox”,然后选择“偏好设置”。在“常规”选项卡中找到“默认浏览器”部分,点击“设为默认浏览器”按钮。
- 通过系统偏好设置:点击屏幕左上角的苹果菜单,选择“系统偏好设置”,然后点击“通用”。在“默认Web浏览器”下拉菜单中,选择“Mozilla Firefox”作为默认浏览器。
- 检验设置是否成功:更改设置后,重新启动Firefox并尝试通过点击外部链接来测试Firefox是否正确设置为默认浏览器,确保所有链接自动用Firefox打开。
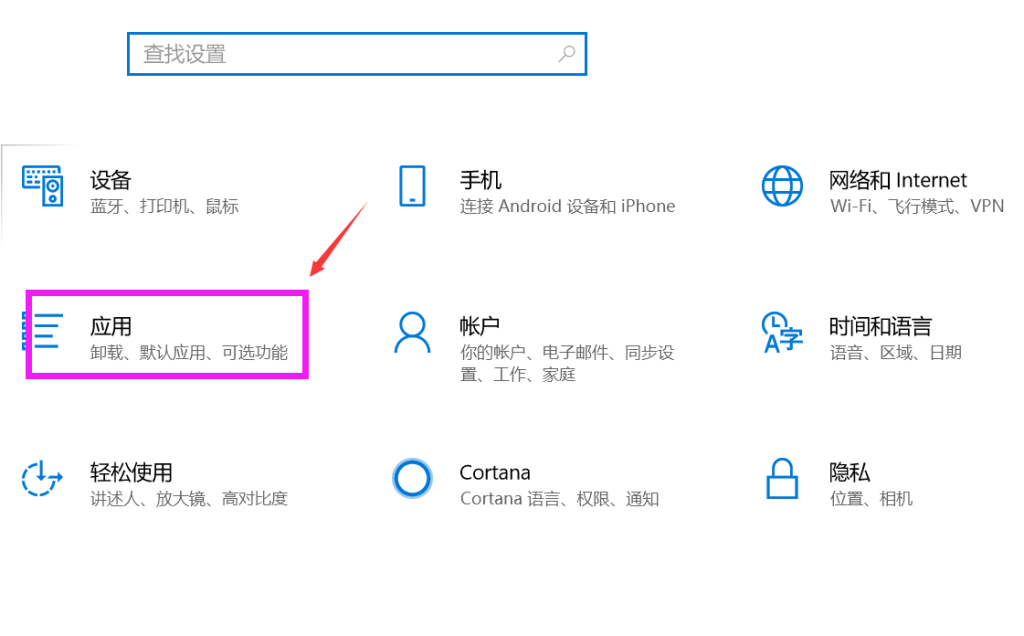
自定义Firefox启动设置
设置启动时打开的页面
- 访问设置界面:打开Firefox,点击右上角的菜单按钮(三条横线),选择“选项”(或“首选项”)。在“常规”选项卡下,你会找到启动时的设置选项。
- 自定义启动页面:在“启动时”部分,你可以选择“显示我的主页”,然后在下方输入你希望启动时自动打开的网页地址。你也可以选择“显示空白页”或“显示上次的窗口和标签页”。
- 使用多个主页:如果你希望在启动时打开多个网页,可以在主页地址栏中输入多个URL,每个地址之间用竖线“|”分隔。这样,每次启动Firefox时,所有指定的页面都会在不同的标签页中加载。
管理启动时的会话恢复
- 启用会话恢复:在相同的“常规”选项卡中,你可以选择在启动Firefox时恢复上次的会话。这包括重新打开之前浏览的所有标签和窗口。
- 控制会话数据:为了管理哪些数据被恢复,Firefox允许你定制恢复的内容,比如是否包括窗口大小、位置或甚至是滚动位置。
- 隐私考虑:如果你关心隐私或希望每次启动都是一个全新的开始,可以关闭会话恢复功能,或设置启动时清除历史记录。这可以在“隐私与安全”设置中进行配置,确保不自动恢复任何浏览数据。
为什么应该将Firefox设置为默认浏览器?
将Firefox设置为默认浏览器可以提高您的浏览隐私保护,因为Firefox被广泛认为在隐私保护方面优于许多其他浏览器。此外,它还提供了广泛的个性化选项和强大的用户支持社区。
在Firefox设置为默认浏览器后,如何验证设置已生效?
您可以通过点击任何在其他应用中的网页链接来检验。如果这些链接自动用Firefox打开,这表明Firefox已成功设置为您的默认浏览器。
如果Firefox无法设置为默认浏览器怎么办?
首先,确保您在操作系统的设置中更新了默认浏览器的选择。在Windows中,这可以在设置>应用>默认应用中完成;在MacOS中,则在系统偏好设置>通用中设置。如果仍有问题,尝试重启计算机或重新安装Firefox。