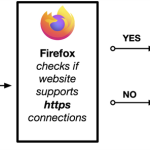如果Firefox浏览器无法打开,可以尝试以下步骤解决问题:
1. 检查网络连接是否正常。
2. 重启计算机后再试。
3. 更新或重新安装Firefox。
4. 清除浏览器缓存和cookies。
5. 检查是否有安全软件阻止Firefox运行。
6. 在无痕浏览模式下启动Firefox,看是否由于插件或扩展引起的问题。

检查网络连接问题
验证网络稳定性
- 检查网络信号:查看设备是否有稳定的网络信号。如果使用无线连接,确保Wi-Fi信号强度足够。同时在多个设备上测试网络,看是否只有使用Firefox的设备存在问题。
- 测试网络速度:使用在线速度测试工具(如Speedtest by Ookla)来测量你的下载和上传速度。这有助于确认当前网络速度是否满足浏览需求。
- 重启路由器:简单的路由器重启有时可以解决连接不稳定的问题。断电重启路由器后,等待几分钟再次尝试连接。
排除网络硬件故障
- 检查网络硬件:确保所有网络相关硬件设备,如调制解调器、路由器、以太网线和Wi-Fi适配器均处于良好工作状态。检查所有连接线是否牢固连接且无损坏。
- 更新硬件驱动程序:确保网络适配器的驱动程序是最新的。过时的驱动可能导致连接问题。访问硬件制造商的官方网站,下载并安装最新的驱动程序。
- 联系网络服务提供商:如果以上步骤无效,可能是服务提供商存在问题。联系他们检查是否有服务中断或维护,或其他需要解决的网络问题。
更新和重新安装Firefox
如何安全地更新Firefox
- 访问官方网站:始终通过Mozilla Firefox的官方网站或浏览器内置的更新功能来下载更新。这可以避免下载到恶意软件伪装的更新。
- 启用自动更新:在Firefox的设置中启用自动更新功能,确保你的浏览器总是运行最新的安全补丁和功能更新。自动更新是保持网络安全的最简单方式。
- 备份个人数据:在执行更新之前,备份你的书签、密码和其他重要设置。可以使用Firefox同步功能或将重要数据导出到一个安全的位置。
重新安装Firefox的步骤
- 卸载现有版本:在控制面板中找到“程序和功能”,从列表中选择Mozilla Firefox并点击“卸载”。确保删除浏览器所有组件,清理残留文件。
- 下载最新版本:访问Mozilla Firefox的官方网站下载最新版本的安装文件。避免从第三方网站下载,以免引入不安全的因素。
- 安装并恢复数据:运行下载的安装程序,按照指示完成安装。安装完成后,可以通过之前备份的数据恢复你的书签和其他个人设置。

清理浏览器缓存与Cookies
清除缓存以解决加载问题
- 打开清除数据界面:在Firefox浏览器中,点击右上角的菜单按钮(三条横线),选择“设置”,然后在左侧菜单中选择“隐私与安全”。向下滚动到“Cookies和站点数据”部分,点击“清除数据”按钮。
- 选择清除缓存:在弹出的“清除数据”窗口中,确保选中了“缓存的Web内容”。这将删除所有保存的网页内容,如图片和脚本,这些内容可能是导致加载问题的原因。
- 立即清除并重启浏览器:清除缓存后,关闭并重新启动Firefox浏览器。这样可以确保所有旧的缓存数据被清空,新的设置立即生效。
删除Cookies以恢复访问权限
- 访问Cookies管理界面:同样在Firefox的“设置”中,点击“隐私与安全”,找到“Cookies和站点数据”部分,点击“管理数据”按钮来查看和管理网站的Cookies。
- 选择特定网站的Cookies:在“管理数据”窗口中,你可以看到所有存储Cookies的网站列表。选择你想要删除Cookies的网站,然后点击“删除所选”按钮。这可以帮助解决特定网站的访问问题。
- 清除所有Cookies并重新登录:如果需要,你可以选择清除所有网站的Cookies。注意,这将使你从所有登录的网站中登出,之后需要重新输入账户和密码。完成后,重启浏览器以确保所有更改被应用。
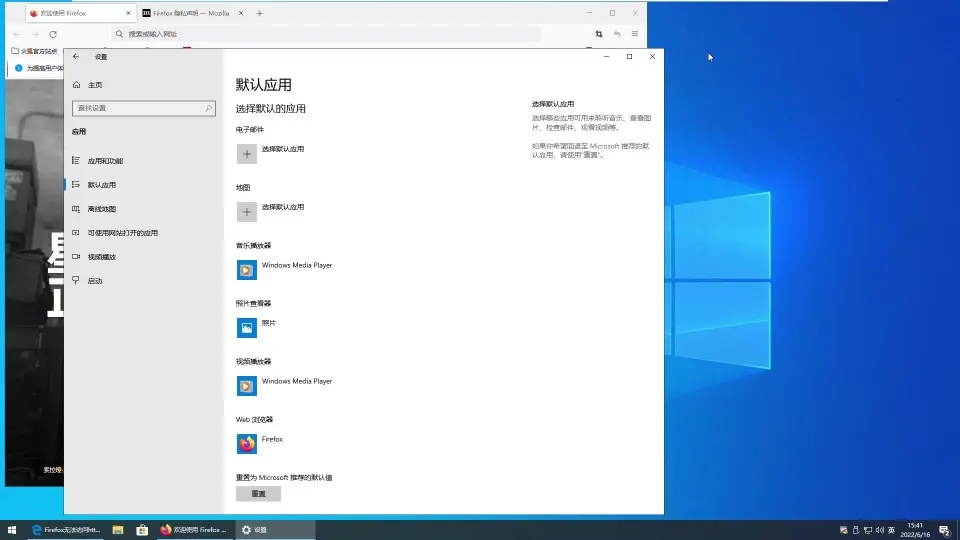
配置安全软件和防火墙设置
检查安全软件设置
- 确认安全软件识别:确保你的安全软件(如防病毒或全面安全套件)已正确识别Firefox为可信应用。有时软件更新可能导致之前的设置重置,需要重新确认。
- 检查阻拦记录:查看安全软件的日志或阻拦记录,确定是否有关于Firefox的条目表明其被阻止。这些记录通常可以在软件的“详细信息”或“历史记录”部分找到。
- 调整或禁用干预功能:如果发现安全软件的某些功能(如网络攻击防护或广告拦截器)影响Firefox的使用,考虑暂时禁用这些功能,或在软件中将Firefox设置为例外。
修改防火墙规则允许Firefox
- 打开防火墙设置:在操作系统的控制面板中找到防火墙设置,如Windows防火墙,打开“允许应用通过防火墙”或类似选项。
- 添加Firefox为例外:如果Firefox不在允许列表中,你需要添加它。点击“允许另一个应用”或“添加程序”,浏览到Firefox的安装目录,通常是在“C:\Program Files\Mozilla Firefox”文件夹中,选择Firefox的可执行文件(firefox.exe)。
- 确认并重新启动Firefox:添加完毕后,确保保存更改,并重启Firefox。这样可以确保新的防火墙设置被正确应用,Firefox可以正常访问互联网。

使用无痕浏览模式启动Firefox
启动无痕浏览的方法
- 通过菜单启动:在Firefox浏览器中,点击右上角的菜单按钮(三条横线图标),然后选择“新无痕窗口”。这将打开一个新的无痕浏览窗口,其中不会保留浏览记录或下载记录。
- 使用快捷键:在大多数操作系统中,可以使用快捷键
Ctrl+Shift+P(Windows和Linux)或Command+Shift+P(macOS)快速打开无痕窗口。 - 设置无痕为默认:如果经常需要使用无痕浏览,可以在Firefox的“选项”或“设置”中,调整启动设置,使浏览器总是以无痕模式启动。
无痕浏览对隐私和功能的影响
- 增强隐私保护:无痕浏览模式不会保存你的浏览历史、搜索记录、表单填写数据和cookies。这意味着退出无痕窗口后,这些信息都会被立即删除,从而提高在线隐私保护。
- 禁用某些扩展:在无痕模式下,Firefox可能会自动禁用某些扩展,尤其是那些可能保存跟踪数据的扩展。用户需要手动允许某些扩展在无痕模式下运行。
- 影响站点行为:一些网站可能会根据用户的cookies和历史进行内容定制。使用无痕浏览时,这些个性化功能可能无法正常工作,导致网站行为略有不同。
Firefox无法启动,显示错误信息怎么办?
如果Firefox启动时显示错误信息,首先尝试重启计算机。如果问题仍然存在,尝试更新或重新安装Firefox。此外,确保操作系统是最新的,因为过时的系统可能不兼容最新版本的浏览器。
Firefox启动很慢或经常崩溃怎么解决?
首先,尝试关闭所有浏览器窗口并重新启动Firefox。如果这不奏效,尝试在无痕浏览模式下启动Firefox,以确定是否有插件或扩展影响浏览器性能。此外,清理缓存和Cookies可能也有助于提高浏览器的运行速度。
如何修复Firefox无法加载网页的问题?
检查你的网络连接确保互联网是可用的。如果其他浏览器可以正常访问网页,则尝试清空Firefox的缓存和Cookies。如果问题仍未解决,检查是否有安全软件阻止Firefox访问互联网,如有需要,调整防火墙或安全软件设置。